Zaustavite Microsoft Edge da radi u pozadini u sustavu Windows 11/10
Microsoft Edge nastavlja raditi u pozadini. Stoga se brže pokreće i koristan je ako želite primati obavijesti. Dok ga Windows 11/10 drži u suspendiranom stanju, još uvijek može potrošiti nešto energije i resursa. U ovom postu ću pokazati kako možete onemogućiti novi Microsoft Edge ( Chromium ) da radi u pozadini.
Blokirajte Edge(Block Edge) da radi u pozadini
Kada Edge radi u pozadini, pojavit će se u traci sustava. Iako ovdje možete zatvoriti Edge , najbolje je provjeriti da ne radi u pozadini. Slijedite ove metode da biste onemogućili pozadinsku opciju:
- Onemogućite putem ikone na traci sustava
- Isključite putem postavki
- Onemogućite ga pomoću Registry
- Konfigurirajte postavku pravila grupe.
Isključivanje je opcija. Ovisi o tome kako koristite preglednik. Ako želite i dalje primati obavijesti s web-mjesta dok nije otvoreno, nemojte ga isključivati.
1] Onemogućite putem ikone na traci sustava
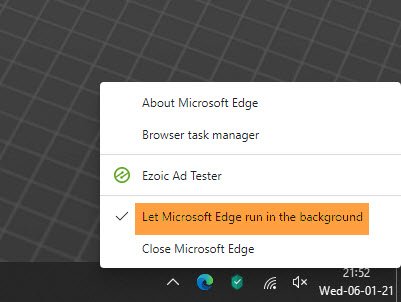
Kada Edge radi u pozadini, vidjet ćete njegovu ikonu u području obavijesti na programskoj traci(Taskbar Notification Area) .
- Desnom tipkom miša kliknite(Right-click) ikonu Edge Taskbar(Edge Taskbar)
- Poništite opciju Pusti Microsoft Edge(Uncheck Let Microsoft Edge) da radi u pozadini.
- Ponovno pokrenite Microsoft Edge.
1] Isključite putem postavki
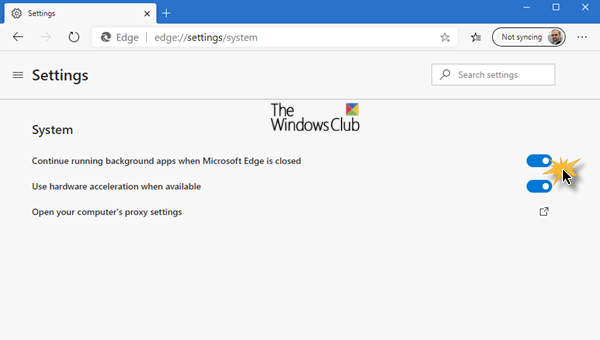
- Upišite edge://settings/system u adresnu traku i pritisnite tipku Enter
- Isključite postavku Nastavi s pokretanjem pozadinskih aplikacija kada je Microsoft Edge zatvoren(Continue running background apps when Microsoft Edge is closed) .
Ponekad sam primijetio da čak i nakon onemogućavanja opcije Edge nastavlja raditi u pozadini i obrnuto.
Ako je to slučaj s vama, slijedite metodu Registry ili Group Public . Korisnici Windows Home(Windows Home) mogu koristiti samo metodu Registry .
2] Promijenite postavku Registry(Change Registry) kako biste onemogućili Edge da radi u pozadini
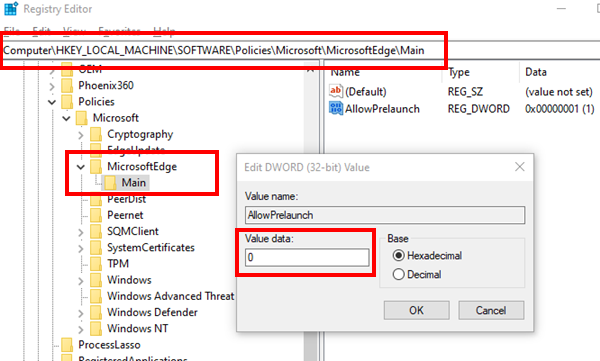
Otvorite uređivač registra i idite na-
Computer\HKEY_LOCAL_MACHINE\SOFTWARE\Policies\Microsoft\
Ako ne možete pronaći, stvorite novi ključ ili mapu pod Microsoftom(Microsoft) i nazovite ga MicrosoftEdge .
Pod ključem MicrosoftEdge stvorite drugi ključ Main . Provjerite izgleda li put sada točno kao u nastavku-
Computer\HKEY_LOCAL_MACHINE\SOFTWARE\Policies\Microsoft\MicrosoftEdge\Main
Ako je odgovor da, onda u glavnoj(Main) mapi stvorite novi 32-bitni DWORD s imenom AllowPrelaunch.
Dvaput kliknite da biste ga otvorili i postavite vrijednost na 0 (nula).
Kliknite OK.
To će spriječiti Edge da radi u pozadini.
3] Koristite pravila grupe(Use Group Policy) za promjenu postavki prije pokretanja za Edge

- Otvorite uređivač grupnih pravila tako da upišete gpedit.msc u prompt Pokreni(Run) nakon čega pritisnete tipku Enter
- Idite na Computer Configuration > Administrative Templates > Windows Components > Microsoft Edge
- Pronađite pravilo koje kaže: " Omogućuje prethodno pokretanje Microsoft Edgea pri pokretanju sustava Windows... i svaki put kada se Edge zatvori(Allows Microsoft Edge to pre-launch at Windows Startup….and each time Edge is closed) ."
- Dvaput kliknite da biste ga uredili, a zatim odaberite radio gumb Onemogućeno(Disabled)
- Također možete odabrati s padajućeg izbornika " Spriječiti pre-pokretanje(revent Pre-launching) ".
- Kliknite na gumb U redu za završetak
Ako spriječite prethodno pokretanje, Microsoft Edge se neće unaprijed pokrenuti tijekom prijave na Windows , kada je sustav u stanju mirovanja ili svaki put kada se Microsoft Edge zatvori.
Možete slijediti bilo koju od metoda, ali uvijek provjerite koja vam je uspjela. Nadam se da je jedan od njih radio za vas i da ste uspjeli onemogućiti rad novog Microsoft Edge Chromiuma(Microsoft Edge Chromium) u pozadini.
Related posts
Savjeti i trikovi preglednika Microsoft Edge za Windows 11/10
Microsoft Edge nastavlja s automatskim resetiranjem pri ponovnom pokretanju u sustavu Windows 11/10
Kako blokirati web stranicu u programu Microsoft Edge u sustavu Windows 11/10
Popravite korištenje velike memorije Microsoft Edge u sustavu Windows 11/10
Kako promijeniti jezik u programu Microsoft Edge za Windows 11/10
Najbolje besplatne filmske aplikacije dostupne u Microsoft Storeu za Windows 11/10
Mikrofon ne radi u Microsoft timovima u sustavu Windows 11/10
Najbolji besplatni alternativni Microsoft Paint softver za Windows 11/10 PC
Kako spriječiti automatsko otvaranje Microsoftovih timova u sustavu Windows 11/10
Kako onemogućiti Microsoft Hyper-V u sustavu Windows 11/10
Ne mogu pronaći, pritisnuti ili instalirati aplikaciju iz trgovine Microsoft Store u sustavu Windows 11/10
Popravi pogrešku RESULT_CODE_HUNG u Chromeu, Edgeu u sustavu Windows 11/10
Kako natjerati da se PWA automatski pokreću pri pokretanju u sustavu Windows 11/10
Kako popraviti Microsoft 365 pomoću naredbenog retka u sustavu Windows 11/10
Promijenite postavke preglednika Edge u sustavu Windows 11/10
Zaustavite Windows 10 da predučitava Microsoft Edge pri pokretanju
Microsoft Store nedostaje, ne prikazuje se ili nije instaliran u sustavu Windows 11/10
Izdvojite RAR datoteke u sustavu Windows 11/10 pomoću besplatnih aplikacija Microsoft Store
Aplikacija Microsoft Photos nedostaje ili ne radi u sustavu Windows 11/10
Microsoft Office Click-To-Run Visoka upotreba CPU-a u sustavu Windows 11/10
