Zaustavite Edge da otme vaše asocijacije PDF/HTML datoteka
Microsoft Edge Chromium postavljen je kao zadani PDF čitač(PDF reader) za otvaranje i pregled PDF datoteka u sustavu Windows 10(Windows 10) . Dakle, kad god pokušam otvoriti bilo koju PDF datoteku u sustavu Windows 10(Windows 10) , ona se automatski otvara u pregledniku Edge , iako je moj preferirani izbor (Edge)Acrobat Reader . Štoviše, kada pokušam promijeniti postavke, preglednik ga otima i ponovno pribjegava svom starom ponašanju. Iako se mnogi ne bi protivili ovom potezu, vjerujem da nije namijenjen svima. Dakle, evo kako možete spriječiti Edge da promijeni povezanost PDF preglednika.

Zaustavite Edge(Stop Edge) da otima PDF/HTML asocijacije
Uočeno je da je promjena pokrenuta resetiranjem povezivanja(File Association) datoteka za vrstu datoteke, čime se vraćaju zadane postavke sustava Windows 10. Ali, zašto se PDF FileAssociations resetuje svaki put kada korisnik ponovno pokrene svoje računalo.
Pa, tim značajki za FileAssociation objašnjava da njegov zaštitni mehanizam u sustavu Windows 10(Windows 10) sprječava izravne promjene u području UserChoice registra za svaku vrstu datoteke. Kao takav, kada u registru nije konfiguriran FileAssociation ili ako aplikacija poništi hash neispravno upisujući u UserChoice ključ registra radi postavljanja asocijacija, pokreće se resetiranje FileAssociation-a(FileAssociation) za tu vrstu datoteke, vraćajući zadani status. Stoga(Hence) moramo urediti unos u registru.
Ovdje je rješenje za vrstu PDF/HTML datoteke koja se neprestano prebacuje pregledniku Microsoft Edge .
Microsoft Edge Chromium
ako ustanovite da se PDF datoteke automatski otvaraju u pregledniku Edge bez preuzimanja, morat ćete podesiti postavku. To će spriječiti preglednik Edge da bude zadani (Edge)PDF čitač. Evo kako se to radi!
Otvorite preglednik Microsoft Edge.
Kliknite Postavke(Click Settings) i više u gornjem desnom kutu.
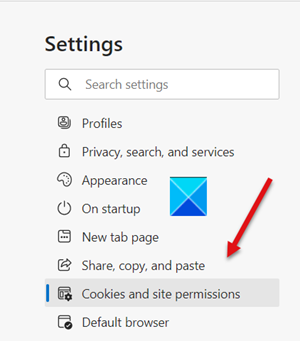
Odaberite Postavke i idite na Kolačići i dopuštenja web-mjesta(Cookies and site permissions) kao što je prikazano na gornjoj slici.
Prijeđite na desnu stranu i pomaknite se prema dolje do odjeljka Sva dopuštenja .(All permission)
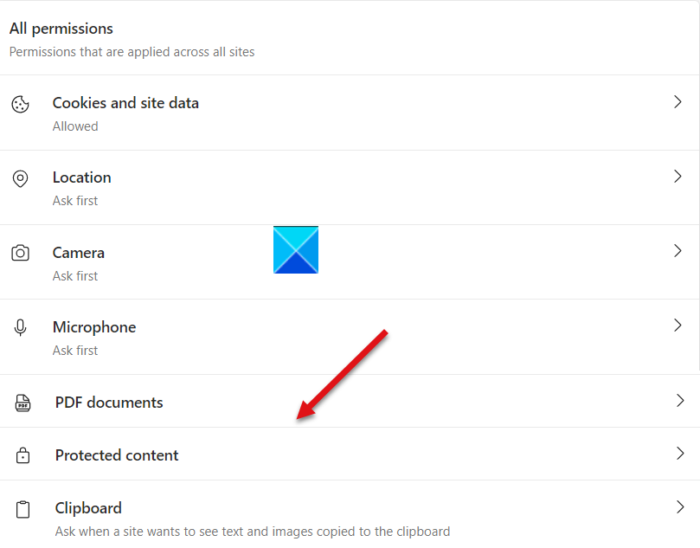
Ispod njega pronađite unos PDF dokumenata .(PDF documents)
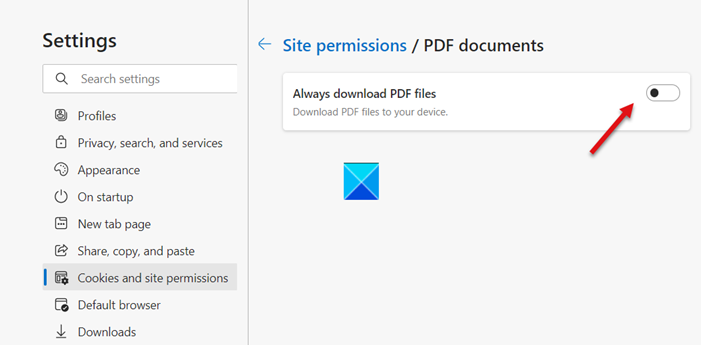
Sada prebacite prekidač za opciju Uvijek preuzimaj PDF datoteke(Always download PDF files) na položaj Isključeno(Off) .
Kada završite, zatvorite preglednik i ponovno ga pokrenite.
Naslijeđe Microsoft Edge
Otvorite dijaloški okvir 'Pokreni', upišite 'Regedit' i pritisnite gumb 'U redu'. Zatim idite na sljedeću tipku -
HKEY_CURRENT_USER\SOFTWARE\Classes\Local Settings\Software\Microsoft\Windows\CurrentVersion\AppModel\Repository\Packages\Microsoft.MicrosoftEdge_25.10586.0.0_neutral__8wekyb3d8bbwe\MicrosoftEdge\Capabilities\FileAssociations
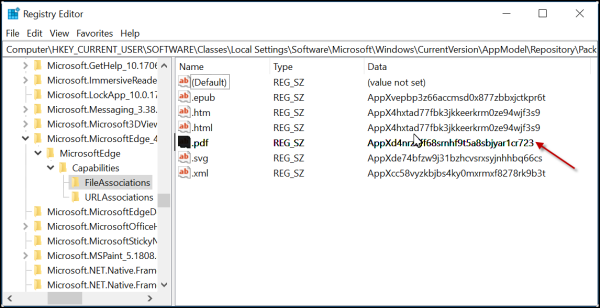
Imajte(Please) na umu da pod ključem koji počinje s Microsoft.MicrosoftEdge adresa može biti drugačija u nekim verzijama sustava Windows .
Na primjer, u mom slučaju je bilo-
Microsoft.MicrosoftEdge_42.17134.1.0_neutral_8wekyb3d8bbwe
Kada se pronađe, jednostavno proširite ovaj ključ i druge pod njim. Zatim odaberite FileAssociations i pogledajte unose u desnom kutu zaslona.
Pomno promatrajte(Observe) niz podataka(Data) prikazan za .pdf naziv.
U vrijeme pisanja ovog teksta, niz je ovo, ali može biti drugačiji u vašem slučaju-
AppXd4nrz8ff68srnhf9t5a8sbjyar1cr723

Desnom tipkom miša kliknite(Right-click) gornji unos i odaberite opciju Preimenuj(Rename) s prikazanog izbornika.
Nakon toga dodajte znak podvlake na kraj imena i pritisnite Enter da biste spremili novi naziv.
Kada završite, idite na upravljačku ploču(Control Panel) i otvorite applet Zadani programi da biste konfigurirali promjenu, tj. odabrali drugu aplikaciju kao zadanu aplikaciju za PDF datoteke.
Od sada pa nadalje, Edge se ne bi trebao ponovno instalirati kao zadanu aplikaciju.

Želite li promijeniti ovu postavku u originalnu i vratiti prijašnje iskustvo, jednostavno uklonite znak podvlake iz naziva ključa-
AppXd4nrz8ff68srnhf9t5a8sbjyar1cr723
Ako vam Windows ne dopušta uređivanje ključa registra(Registry) , možda ćete morati pokrenuti regedit kao administrator i preuzeti vlasništvo nad ključem registra(take ownership of the Registry key) .
Nadam se da ovo pomaže!
Related posts
Blokirajte ili zaustavite Microsoft Edge skočne savjete i obavijesti
Kako istaknuti tekst u PDF dokumentima u pregledniku Microsoft Edge
Zaustavite Microsoft Edge da radi u pozadini u sustavu Windows 11/10
Kako omogućiti raspored na dvije stranice za PDF-ove u pregledniku Edge
Kako koristiti PDF alat i značajku tinte u programu Microsoft Edge
Neka preglednik Edge čita naglas e-knjigu, PDF ili web-stranicu u sustavu Windows 10
Microsoft Edge se zamrzava ili ruši prilikom otvaranja PDF-a
Preuzmite najnovije ISO slike za Windows 11/10 izravno u Chromeu ili Edgeu
Kako ograničiti automatsku reprodukciju medija u pregledniku Microsoft Edge
Microsoft Edge se neće otvoriti u sustavu Windows 11/10
Kako koristiti način rada Slika u slici u pregledniku Microsoft Edge
Zaustavite Windows 10 da predučitava Microsoft Edge pri pokretanju
Onemogućite ili omogućite predložene lozinke u pregledniku Edge u sustavu Windows 10
Kako postaviti ili promijeniti početnu stranicu Microsoft Edge u sustavu Windows 11/10
Microsoft Edge za Mac se ruši, ne radi ili stvara probleme
Kako prilagoditi stranicu nove kartice Microsoft Edge
Omogućite ili onemogućite mini izbornik za PDF datoteke u programu Microsoft Edge
Kako promijeniti zadani PDF Viewer u sustavu Windows 10 iz Edge u bilo koji drugi
Rotirajte PDF, dijelite PDF, dodajte bilješke koristeći Microsoft Edge PDF Viewer
Kako onemogućiti vrste pozadine slike za stranicu nove kartice Edge
