Zašto imam dvije OneNote aplikacije na svom Windows 10 tabletu ili računalu?
Jeste li čuli za OneNote , Microsoftovu(Microsoft) uslugu bilježenja ? Jeste(Did) li isprobali jednu od aplikacija OneNote na svom Windows računalu, iPad tabletu, Android pametnom telefonu ili drugim sličnim uređajima? Ako ste korisnik OneNotea(OneNote) , na računalu sa sustavom Windows 10 primijetit ćete da se događa nešto čudno: nije instalirana jedna, već dvije OneNote aplikacije. Jedan od njih zove se OneNote, a drugi OneNote 2016 . Oni su različiti u nekim aspektima, a također isti, u drugim. U ovom članku ćemo objasniti sve što je važno znati o OneNoteu(OneNote)i zašto na vašem Windows 10 računalu postoje dvije aplikacije. Čitajte dalje i odlučite što ćete koristiti, a što ukloniti:
Što je OneNote?
OneNote je alat koji je razvio Microsoft kako bi vam pomogao u stvaranju i vođenju bilješki. Bilješke koje prikupite u OneNoteu(OneNote) mogu sadržavati bilo što, od upisanog teksta do rukom pisanog teksta, crteža, slika, web-veza, audio i video zapisa, snimaka zaslona i tako dalje.
Bilješke korisnika pohranjene su na stranicama koje su organizirane u odjeljke i bilježnice. Svaka stranica može biti velika koliko želite, a aplikacija automatski sprema podatke unutar njih. Za razliku od Microsoft Worda(Microsoft Word) ili drugih sličnih uredskih aplikacija, OneNote ne formatira podatke koje spremate u svoje bilješke, što znači da možete upisivati, pisati, crtati ili umetati bilo koju drugu vrstu podržanog sadržaja, bilo gdje u bilješci. Za informacije pohranjene u OneNoteu(OneNote) nije potreban izgled, poravnanje ili pozicioniranje .
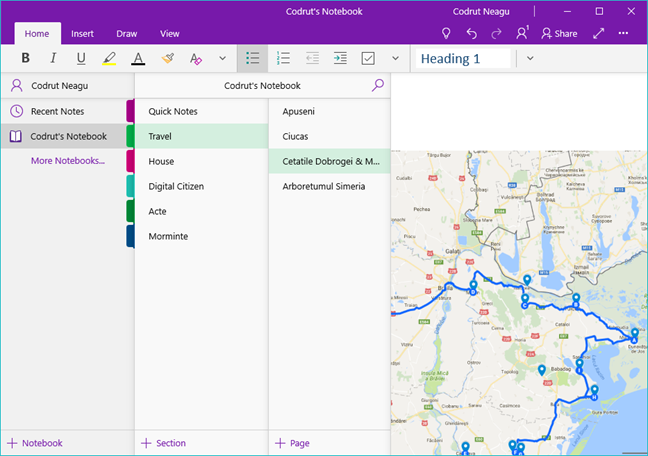
OneNote je prvi put najavio Microsoft 17. studenog(November 17) 2012. Od tada je OneNote prošao kroz mnoga ažuriranja i promjene. Glavne iteracije OneNotea(OneNote) odgovaraju glavnim verzijama paketa Microsoft Office . Tu su bili OneNote 2003, OneNote 2007 , OneNote 2010 , OneNote 2013, a najnoviji od njih je OneNote 2016 koji je izašao 22. rujna(September 22) 2015. godine.
Najnovije verzije OneNotea(OneNote) spremaju, sinkroniziraju i sigurnosno kopiraju bilješke koje snimite u oblaku, uz pomoć usluge OneDrive . To znači da su bilješke uvijek dostupne na svim platformama i uređajima na kojima koristite OneNote aplikacije. Čak i ako ste izvan mreže kada pišete bilješku, kada vaš uređaj dobije pristup internetu, bilješke se automatski sinkroniziraju s oblakom.
Drugim riječima, budući da OneNote koristi oblak i postoje aplikacije za svaki važniji operativni sustav do danas, možete kreirati i pristupiti svojim bilješkama na bilo kojem uređaju koji koristite. Možete, na primjer, izraditi bilješku na stolnom računalu sa sustavom Windows 10, provjeriti je na iPad tabletu dok se opuštate na kauču i dovršiti popis obaveza s namirnicama koje možete kupiti na svom Android pametnom telefonu, u supermarketu.
Na kojim je uređajima i operativnim sustavima OneNote dostupan?
OneNote je dostupan kao dio Microsoft Officea(Microsoft Office) ili kao samostalna aplikacija, na mnoštvu uređaja s različitim operativnim sustavima. OneNote možete koristiti na bilo kojem uređaju koji radi na jednom od sljedećih operativnih sustava: Windows , macOS, Android , iOS i Windows Phone . Postoji čak i online verzija OneNotea(OneNote) , kojoj možete pristupiti iz bilo kojeg web-preglednika, ovdje: OneNote .

Zašto postoje dvije različite verzije OneNotea(OneNote) na mom Windows 10 uređaju?
Ako slučajno koristite Windows 10 i zbunjeni ste činjenicom da na svom uređaju vidite dvije različite verzije OneNotea(OneNote) , evo zašto ih imate:
Prema zadanim postavkama, Windows 10 dolazi s unaprijed instaliranom aplikacijom OneNote . To je univerzalna aplikacija(universal app) koju je razvio Microsoft i distribuira kroz Windows Store .

Ako ste također pretplatnik na Office 365 ili ako ste kupili Microsoft Office 2016 i instalirali ga na svoje računalo ili uređaj, tada imate instaliranu još jednu aplikaciju OneNote 2016 . OneNote 2016 je vrhunski desktop klijent za OneNote. To je klijent koji nudi više značajki i složeniji je od verzije univerzalne aplikacije ili bilo koje druge OneNote aplikacije za Android, iOS ili macOS.

Osim toga, OneNote 2016 također je dostupan za preuzimanje sa službene web stranice OneNotea . (OneNote)Ako ste ga od tamo dobili i instalirali na svoje računalo sa sustavom Windows 10, na kojem je već unaprijed instaliran OneNote iz Windows Storea(Windows Store) , vjerojatno sada imate dvije OneNote aplikacije.

Na kraju, odgovor na pitanje je da imate dvije različite OneNote aplikacije na svom Windows 10 računalu ili uređaju jer ste instalirali Microsoft Office 2016 , Office 365 ili jednostavno OneNote 2016 za stolna računala(OneNote 2016 for desktop) .
Koje su glavne razlike između aplikacije OneNote i OneNote 2016?
Prva i najuočljivija razlika između aplikacije OneNote iz Windows Storea(Windows Store) i OneNote aplikacije za stolna računala iz paketa Office je ta što imaju različite pločice. Aplikacija OneNote ima pločicu uživo kojoj se na izborniku Start može (Start Menu)promijeniti(resized) do široke dimenzije . OneNote klijent iz Officea nema(Office) pločicu, već jednostavan prečac koji može imati samo malu ili srednju veličinu na izborniku Start(Start Menu) .

Aplikacija OneNote često dobiva ažuriranja i nove značajke jer ih Microsoft lako distribuira kroz Windows Store . S druge strane, OneNote 2016 klijent iz paketa Microsoft Office ili usluge Office 365 ažurira se puno rjeđe pa bi ga ljudi koji preferiraju stvari koje se ne mijenjaju preko noći mogli preferirati.
Iako je ono što nude aplikacija OneNote i aplikacija za stolna računala OneNote 2016 vrlo slično, postoje neke razlike između njih i saznanje koje su one može vam pomoći da odaberete koju ćete aplikaciju koristiti.
Koje su značajke dostupne samo u aplikaciji OneNote iz trgovine Windows(Windows Store) ?
Evo najvažnijih značajki koje su sada dostupne u aplikaciji OneNote , ali nisu dostupne u OneNoteu 2016(OneNote 2016) :
- Možete vidjeti sve svoje bilješke razvrstane prema tome kada ste ih zadnji put ažurirali
- Možete pregledati bilješke bez otvaranja stranice na kojoj se nalaze
- Crteži se mogu automatski transformirati u oblike
- Možete vidjeti kada netko koristi bilježnicu koju ste podijelili
- Možete dijeliti pojedinačne stranice iz bilježnice
- Kada pišete ili upisujete jednadžbu, OneNote može koristiti Ink Math Assistant da vam pomogne riješiti je
- Možete zamoliti Cortanu da zabilježi
- Možete povećati prostor za pisanje/crtanje skrivanjem popisa stranica i izbornika vrpce
- Možete vidjeti ideograme emojija i smajliće u svim njihovim izvornim bojama
- Možete koristiti tintu olovke za crtanje unutar bilješke, ali samo ako koristite ažuriranje obljetnice sustava Windows 10(Windows 10 Anniversary Update)
- Možete koristiti nove boje tinte kao što su duga, galaksija, zlatna i druge
- Možete koristiti kameru na svom uređaju za snimanje ne samo fotografija nego i dokumenata i bijelih ploča izravno u OneNote
- Možete napraviti web-bilješku u programu Microsoft Edge(Microsoft Edge) i spremiti je izravno u OneNote

Koje su značajke dostupne samo u aplikaciji za stolna računala OneNote 2016 iz (OneNote 2016)sustava Microsoft Office 2016(Microsoft Office 2016) ili Office 365 ?
Evo najvažnijih značajki koje su dostupne samo u OneNote 2016 desktop klijentu iz sustava Office , ali koje nisu dostupne u univerzalnoj aplikaciji OneNote :
- Možete umetnuti Excel proračunsku tablicu u bilješke koje pravite
- Zadaci koje izradite u OneNoteu 2016(OneNote 2016 ) sinkroniziraju se s Outlookom
- Rukopis možete pretvoriti u tekst
- Možete istaknuti ono što pišete kada reproducirate audiosnimku
- Možete dodati složene jednadžbe pomoću uređivača jednadžbi
- Možete kreirati i koristiti oznake za bilješke koje vodite
- Možete koristiti predloške za bilješke koje vodite
- Možete pohraniti svoje bilježnice i sigurnosno kopirati bilješke lokalno, a ne u oblaku

NAPOMENA:(NOTE:) Jedan od naših čitatelja (hvala Ron !) istaknuo je činjenicu da postoje još dvije stvari koje ljudima nedostaju u novijim verzijama OneNotea(OneNote) . Najnovija aplikacija OneNote , kao i najnoviji OneNote 2016 više ne nude opciju umetanja skeniranih slika. Međutim, isti rezultat možete postići ako koristite stolni program Windows Fax and Scan ili aplikaciju (Windows Fax and Scan)Windows Scan iz trgovine Windows(Windows Store) . Ako želite, možete pronaći više informacija ovdje: Kako mogu umetnuti skenirane slike u OneNote 2016 za Windows? (How can I Insert scanned images into OneNote 2016 for Windows?).
Koji OneNote biste trebali zadržati i koristiti?
I aplikacija OneNote iz Windows Storea(Windows Store) i OneNote 2016 desktop klijent iz Office paketa rade uglavnom iste stvari. Međutim, kao što smo ranije vidjeli, među njima postoje neke razlike.
Univerzalna aplikacija OneNote(OneNote) već se nalazi u sustavu Windows 10 i potpuno je besplatna. OneNote 2016 klijent dostupan je u paketu Office , a to znači da ga imate jer ste instalirali Microsoft Office 2016 ili Office 365 . Oba apartmana zahtijevaju plaćanje. Međutim, malo korisnika zna da se OneNote 2016 desktop klijent može besplatno preuzeti i instalirati, odvojeno od Office paketa, ovdje: Preuzmite OneNote(Download OneNote) .
Ako već imate instaliran Office paket, odabir korištenja OneNote 2016 klijenta u konačnici je stvar osobnosti i potreba. Ako ste tradicionalni korisnik koji voli da stvari ostanu iste i koristi nove značajke tek nakon što su ih drugi već potvrdili, vjerojatno biste trebali odabrati OneNote 2016 i izbaciti OneNote aplikaciju iz trgovine(Store) . Također, ako trebate poslovne značajke poput integracije s Excelom(Excel) i Outlookom(Outlook) , OneNote 2016 je pravi način.
Ako više volite imati pristup svim najnovijim dostupnim značajkama, aplikacija OneNote je bolja za vas. Microsoft češće ažurira OneNote univerzalnu aplikaciju nego (OneNote)OneNote 2016 .
Koju aplikaciju Windows 10 OneNote preferirate?
Sada kada znate zašto imate dvije OneNote aplikacije na računalu sa sustavom Windows 10 i koja je razlika između njih, isprobajte ih i javite nam koju aplikaciju preferirate i zašto. Vrlo smo znatiželjni pročitati vaše mišljenje.
Related posts
Kako odabrati ili istaknuti tekst u sustavu Windows
Kako promijeniti PowerPoint veličinu slajda: Sve što trebate znati -
Kako preuzeti Windows i Office ISO datoteke (sve verzije)
Kako promijeniti orijentaciju jedne stranice (ili više) u Word dokumentu
Kako pretvoriti PDF u Word dokument koji se može uređivati
Kako prikvačiti web stranicu na programsku traku ili izbornik Start u sustavu Windows 10
Kako ispisati kao PDF iz Windows 10, koristeći samo ugrađene alate
Kako dodati brojeve stranica u Word dokument (počevši od stranice 1, 2, 3 ili kasnije)
Riješite problem s prečacima do OneNote datoteka koje se ne mogu izbrisati
4 načina za poravnavanje teksta u programu Microsoft Word
Kako uključiti i isključiti tamni način rada u programu Microsoft Edge -
Kako ugraditi videozapise u svoje PowerPoint prezentacije
Kako koristiti novu aplikaciju Get Office u sustavu Windows 10 i kako je ukloniti
7 alternativa za Microsoft Paint -
Kako dobiti, konfigurirati i ukloniti proširenja za Microsoft Edge -
Kako omogućiti tamni način rada u Microsoft Officeu (promjena tema i pozadine)
10 najboljih dodataka za Microsoft Edge u 2021. -
Kako koristiti emulator mobilnog preglednika u Chromeu, Firefoxu, Edgeu i Operi -
Kako omogućiti Javu u svim glavnim web preglednicima
4 načina za preuzimanje PowerPointa izravno s Microsofta
