Zamućeni fontovi ili loše skaliranje zaslona u Office programima
Kako bi odgovarao temi sustava Windows 11/10 , Microsoft Office 2021/19 također slijedi isti koncept korisničkog sučelja . ( UI)DPI skaliranje(DPI Scaling) igra važnu ulogu u korištenju programa koji imaju moderno korisničko sučelje(Modern UI) . Kada skaliranje nije pravilno konfigurirano, dolazi do pojave nejasnog i zamućenog sadržaja. Zbog lošeg skaliranja zaslona(Poor Display Scaling) programi izgledaju prilično loše.
(Dots Per Inch)Skaliranje (Scaling)točaka po inču ( DPI ) jedna je od dodatnih značajki uvedenih u Windows 10/8.1 u vezi s projekcijom zaslona na vanjske uređaje. Za određenu razlučivost, recimo 1366×768 piksela, DPI postavke(DPI Settings) moraju biti iznad 100%.
Postavke DPI(DPI Settings) -ja važne su kada projicirate početni zaslon(Windows Start Screen) ili izbornik(Menu) sustava Windows na projektor. Ako DPI postavke(DPI Settings) ostanu ispod unaprijed određene razine, Metro pločice će izgubiti svoj šarm i fluidnost i bit će prikazane kao puke kutije.
Popravite mutne fontove u Office programima
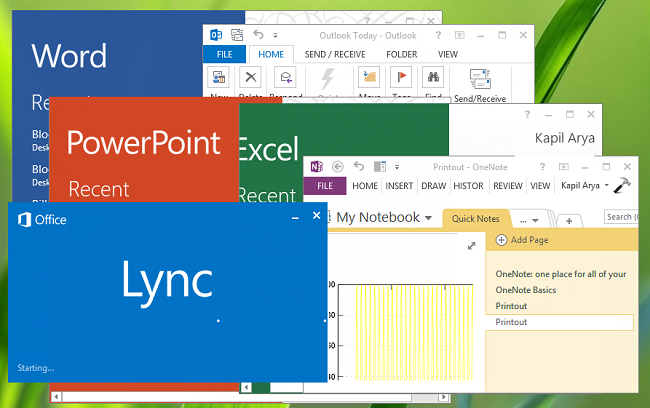
Pa kako izbjeći loše skaliranje komponenti sustava Office ?
Pa, možete pokušati onemogućiti vanjske monitore i vidjeti hoće li to pomoći. Ili možete pokušati upotrijebiti opciju Kompatibilnost(Compatibility) . Ako ovi ne uspiju, možete isprobati ovu metodu.
1. Otvorite instalacijsku mapu Microsoft Officea . (Microsoft Office)Desnom tipkom miša kliknite ikonu Office programa za koji se suočavate s problemom lošeg skaliranja i odaberite Svojstva(Properties) .
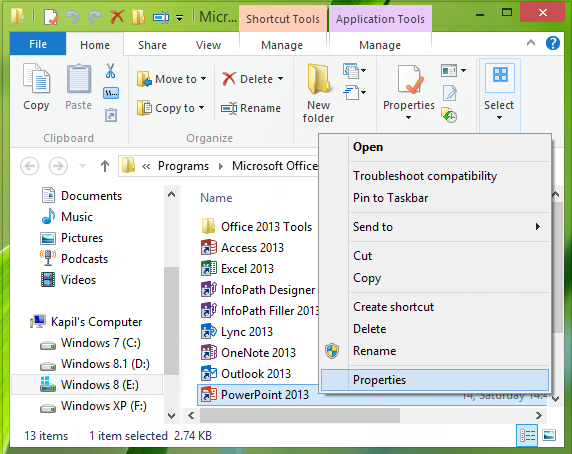
2. Sada u prozoru Svojstva(Properties) , prijeđite na karticu Kompatibilnost(Compatibility) i stavite kvačicu protiv Onemogući skaliranje zaslona na visokim postavkama DPI(Disable display scaling on high DPI settings) . Kliknite Primijeni(Apply) , a zatim U redu(OK) .
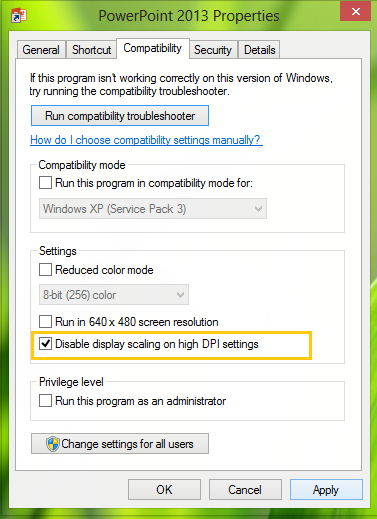
Sada ponovno otvorite Office programe i vidjet ćete da njihov sadržaj neće biti mutan.
Postoji mogućnost da ćete otkriti da je opcija onemogućena ili zasivljena. U tom ćete slučaju manipulirati dotičnom postavkom registra. Da biste to učinili, pritisnite kombinaciju Windows Key + R , upišite put Regedt32.exe u dijaloški okvir Pokreni i pritisnite (Run)Enter da otvorite uređivač registra(Registry Editor) .
2. Idite do sljedećeg mjesta:
HKEY_CURRENT_USER\Software\Microsoft\Windows NT\CurrentVersion\AppCompatFlags\Layers
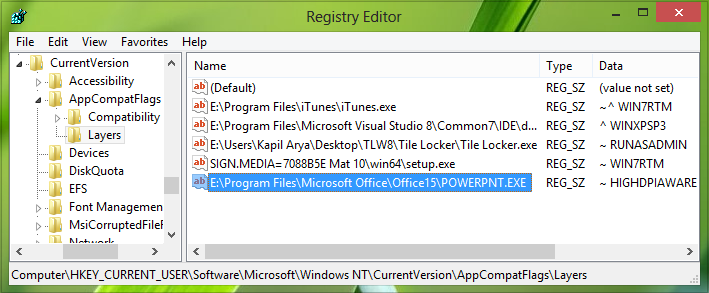
3. U desnom oknu ove lokacije stvorite novu vrijednost niza koristeći Right-click -> New -> String Value . Imenujte ovaj niz tako stvoren kao mjesto datoteke vašeg programa komponente Office .
Na primjer – recimo PowerPoint , – u mom slučaju se nalazi na E:\Program Files\Microsoft Office\Office15\POWERPNT.EXE .
Sada dvaput kliknite na isti niz da biste promijenili njegove podatke o vrijednosti(Value data) :
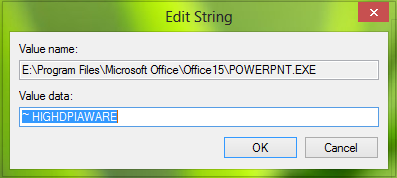
4. U okvir Uredi niz stavite podatke o vrijednosti(Value data) kao ~ HIGHDPIAWARE . Sada zatvorite uređivač registra(Registry Editor) i ponovno pokrenite računalo kako bi promjene bile učinkovite. Nakon ponovnog pokretanja nećete vidjeti probleme s lošim skaliranjem s programima sustava Office 2013 .
Također možete pokušati sljedeće. U opcijama programa Office , u odjeljku (Office)Napredno(Advanced) , provjerite postavku Onemogući hardversko grafičko ubrzanje(Disable hardware graphics acceleration) i provjerite pomaže li vam.
Za npr. otvorite Outlook > File Options > Advanced > Display > Check okvir Onemogući(Disable) hardversko grafičko ubrzanje > U redu. Ponovno pokrenite računalo.
Nadam se da će nešto pomoći.
Pročitajte(Read) : Kako napraviti font u Wordu mutan
Možda ćete htjeti provjeriti i ovaj post o tome kako onemogućiti DPI virtualizaciju ili smanjiti ukupnu postavku DPI(Disable DPI virtualization or Lower the overall Windows DPI setting) sustava Windows za cijeli sustav kako biste riješili takve probleme.
Dodatna čitanja koja će pomoći u rješavanju problema mutnih fontova:(Additional readings to help the issue of blurry fonts:)
- Postoje neki dodatni koraci koje biste mogli poduzeti ako ustanovite da su web fontovi u Internet Exploreru zamućeni .
- Da biste riješili problem zamućenih fontova u sustavu Windows(Blurry Fonts in Windows) .
- Olakšajte čitanje teksta pomoću ClearType Tunera u sustavu Windows .
Related posts
Office MS Mincho i MS PMincho fontovi ne prikazuju japansko doba
Kako vratiti izbrisane fontove u Microsoft Officeu
Riješite problem zamućenih fontova u sustavu Windows 11/10
Popravi dijaloški okvir otvaranja zamućene datoteke u preglednicima Google Chrome i Microsoft Edge
Kako dodati nove fontove u Microsoft Word
Kako stvoriti i spremiti Excel proračunsku tablicu u Microsoft Officeu za Android
Kako izbrisati vrijednosti iz ćelija, ali zadržati svoje formule, u Microsoft Excelu
Kako deinstalirati jezik prikaza sustava Windows 7 pomoću Vistalizatora
Kako ugraditi MP3 i druge audio datoteke u PowerPoint prezentacije
Postavite različitu razinu skaliranja zaslona za više monitora u sustavu Windows 11/10
Umetnite zaglavlja, podnožja i brojeve stranica u Microsoft Word za Android
Riješite probleme s oštećenom predmemorije dokumenata Microsoft Officea
4 načina za poravnavanje teksta u programu Microsoft Word
Kako promijeniti orijentaciju jedne stranice (ili više) u Word dokumentu
Riješite problem s prečacima do OneNote datoteka koje se ne mogu izbrisati
Kako koristiti Continuum na Windows 10 Mobile bez Microsoft Display Dock-a
Kako povezati svoj Dropbox račun s Microsoft Office aplikacijama za Android
Napravite kontrolne liste s potvrdnim okvirima i kako ih urediti u programu Microsoft Word
Kako formatirati tekst u programu Microsoft Office Word za Android
Umetanje i uređivanje tekstualnih okvira, veza i komentara u programu Microsoft Word za Android
