Zakažite isključivanje ili ponovno pokretanje pomoću Planera zadataka u sustavu Windows 11/10
Dok uvijek možete upotrijebiti naredbu Shutdown /s /t 60 i stvoriti prečac na radnoj površini da odgodite gašenje vašeg Windows 11/10/8/7 računala za (u ovom slučaju 60 sekundi) ili da ga isključite u određeno vrijeme nakon izračunavanja vremena u sekundama, također možete koristiti Planer zadataka(Task) za gašenje, ponovno pokretanje ili obavljanje bilo koje radnje odjednom ili povremeno.
Zakažite isključivanje(Schedule Shutdown) ili ponovno pokretanje(Restarts) u Windows 11/10
Pomoću Planera zadataka(Task Scheduler) možete zakazati isključivanje računala u određeno doba noći ili u bilo koje vrijeme! A zašto biste to htjeli učiniti? Možda vaše računalo obrađuje zadatak, ili možda preuzima datoteke s Interneta(Internet) , a vi ne želite čekati do tada. Zatim možete zakazati da se isključi nakon, recimo, 2 sata dok nadoknadite svoj beauty san!
Kako biste svoje računalo isključili u određeno vrijeme, upišite taskschd.msc u Pokreni(Start) pretragu i pritisnite Enter da otvorite Planer zadataka(Task Scheduler) . Na desnoj ploči kliknite na Kreiraj osnovni zadatak(Create Basic Task) .

Dajte mu naziv i opis ako želite i kliknite Dalje(Next) .

Na upit Kada želite započeti zadatak, odaberite Jednom. Kliknite Dalje(Click Next) .

Odaberite datum i vrijeme početka.

Klikom na Next dovest će vas do stranice Radnja(Action) . Ovdje odaberite Pokreni(Start) program i kliknite na Sljedeće(Next) .

Ovdje upišite shutdown u prostor Program/skripta i /s /f /t 0 u okvir Dodaj(Add) argumente. Ako želite da isključivanje započne nakon, recimo 60 sekundi, ovdje upišite 60 umjesto 0.
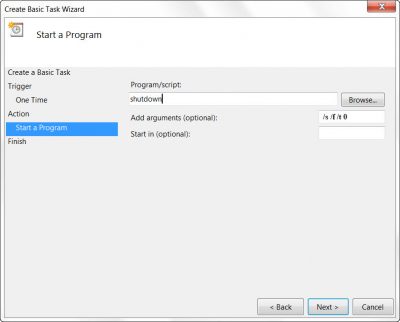
Kliknite Dalje(Click Next) za pregled svih i na kraju kliknite Završi(Finish) . Vaše računalo će se ugasiti na određeni dan i vrijeme.
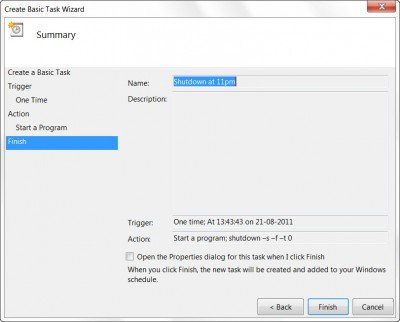
NAPOMENA(NOTE) : U CMD prozoru možete pokrenuti shutdown /?da vidite sve dostupne prekidače. Za planiranje ponovnih pokretanja, trebate koristiti parametar /r umjesto parametra /s . Za odjavu trenutnog korisnika koristite /l .
Ako tražite brže načine da to učinite, pogledajte neke od ovih besplatnih alata za automatsko isključivanje, ponovno pokretanje Windows računala(Auto Shutdown, Restart Windows PC) u određeno vrijeme.
Kako mogu zaustaviti automatsko ponovno pokretanje sustava Windows(Windows) ?
Možete onemogućiti zadatak iz planera ili ako dobijete prompt za isključivanje, možete koristiti naredbu za prekid. Otvorite Run prompt ( WIn + R ), upišite shutdown -a i pritisnite tipku Enter . Obavezno(Make) ga izvršite čim dobijete poruku o isključivanju.
Zašto se moje računalo stalno ponovno pokreće?
Ako nije raspored koji ste postavili za ponovno pokretanje računala, onda hardver na vašem računalu ne radi. To može biti RAM ili uređaj za pohranu koji može dovesti do petlje ponovnog pokretanja .(Reboot)
Što učiniti ako vaše računalo zaglavi pri ponovnom pokretanju?
Pritisnite i držite tipku za uključivanje šest do sedam sekundi dok se računalo ne ugasi, a na zaslonu se ne pojavi ništa. Ako se to događa prečesto, tj. PC je zapeo na ponovnom pokretanju(Restarting) , morate provjeriti ima li hardverskog kvara ili softverskog problema.
Hvala, Keith Hooker i Archie Christopher.(Thanks, Keith Hooker and Archie Christopher.)
Related posts
Zakažite isključivanje računala pomoću Planera zadataka
Kako uvesti ili izvesti zadatke iz Planera zadataka u sustavu Windows 11/10
Kako omogućiti ili onemogućiti zakazani zadatak u sustavu Windows 11/10
Kako stvoriti automatizirani zadatak pomoću Planera zadataka u sustavu Windows 11/10
Kako zakazati točke vraćanja sustava u sustavu Windows 11/10
9 načina za pokretanje Task Scheduler u sustavu Windows (sve verzije)
Upravitelj zadataka se ruši pri pokretanju u sustavu Windows 11/10
Kako zakazati PowerShell skriptu u Planeru zadataka u sustavu Windows 10
Uklonite mrtve programe za pokretanje iz upravitelja zadataka u sustavu Windows 11/10
Kako izbrisati ili stvoriti zakazani zadatak pomoću PowerShell-a u sustavu Windows 11
7 stvari koje možete učiniti s postojećim zadacima iz Planera zadataka
Kako kreirati osnovne zadatke s Task Schedulerom, u 5 koraka
Kako provjeriti zapisnik o isključivanju i pokretanju u sustavu Windows 11/10
Kako preimenovati Windows zadatak kreiran pomoću Task Schedulera
Kako zakazati automatsko gašenje sustava Windows 10
Postavke sinkronizacije ne rade ili su zasivljene u sustavu Windows 11/10
Koristite Windows 10 Task Scheduler za automatizaciju gotovo svega
Ažurirajte Windows Defender kada je automatsko ažuriranje onemogućeno
Tipkovnički prečaci za isključivanje ili zaključavanje računala sa sustavom Windows 11/10
Kako zakazati naredbu ForFiles na dijeljenom mrežnom disku
