Zaboravite profile bežične mreže u sustavu Windows 11/10
Windows OS se obično povezuje s mrežama ovim redoslijedom – Ethernet , Wi-Fi , a zatim Mobile broadband. Kad god se povežete s novom Wi-Fi mrežom, (Wi-Fi)OS Windows(Windows OS) je dodaje i pohranjuje na popis profila . Pojedinosti pohranjene u profilu mogu uključivati njegovo ime, lozinku, korištenu metodu šifriranja, SSID itd. S vremenom se ovaj popis profila može povećati. U takvom trenutku, ili da biste sačuvali svoju privatnost, možda ćete htjeti izbrisati ili ukloniti profile. Iako postoje četiri načina za brisanje profila WiFi mreže(four ways to delete WiFi Network Profile) , u ovom ćemo postu vidjeti kako možete ukloniti, izbrisati ili zaboraviti profile bežične mreže(Wireless Network Profiles) pomoćuAplikacija Postavke sustava Windows(Windows Settings app) .
Kako zaboraviti Wi-Fi mreže u sustavu Windows 11(Windows 11)

Da bi vaše računalo sa sustavom Windows 11 zaboravilo WiFi mrežu(WiFi Network) , učinite sljedeće:
- Kliknite(Click) na ikonu Network/Speaker na desnoj strani programske trake
- U padajućem izborniku Brze(Quick) postavke kliknite strelicu protiv Wi-Fi veza
- Odaberite WiFi mrežu koju želite da vaš Windows 11 zaboravi
- Desnom tipkom miša kliknite na njega i odaberite Zaboravi(Forget) .
Uklonite(Remove) ili zaboravite profile bežične mreže(Wireless Network Profiles) u sustavu Windows 10(Windows 10)
Pritisnite Win+I da otvorite aplikaciju Postavke. Odaberite Mreža i internet . Zatim kliknite na Wi-Fi na lijevoj ploči. Tamo ćete vidjeti vezu Upravljanje Wi-Fi postavkama(Manage Wi-Fi Settings) . Kliknite na njega.
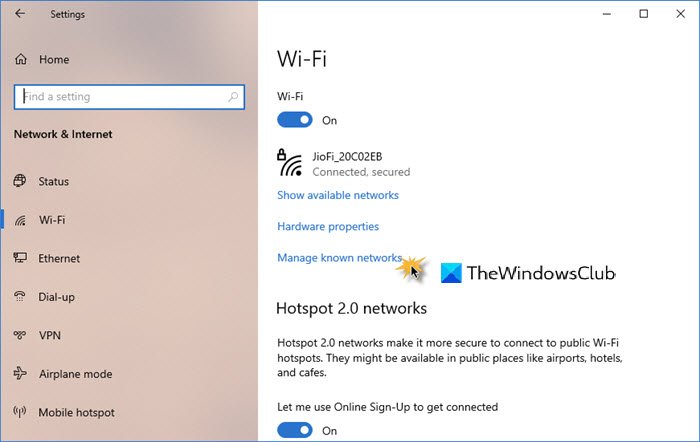
U prozoru koji se otvori vidjet ćete dvije postavke – Wi-Fi Sense i Upravljanje poznatim mrežama. Pod Upravljanje poznatim mrežama(Manage known networks) odaberite mrežu i vidjet ćete dvije opcije – Dijeli(Share) i Zaboravi(Forget) .

Kliknite na Zaboravi.
Ovo će izbrisati profil bežične mreže i pojedinosti o vezi.
SAVJET:(TIP:) Također možete ručno izbrisati WiFi mrežne profile(WiFi Network Profiles) u Windows 11/10 pomoću netsh wlan commandnaredbenog retka, a zatim uređivanjem Windows Registry.
Related posts
Zaustavite automatsku vezu s bežičnom mrežom u sustavu Windows 11/10
Kako izbrisati ili zaboraviti profile bežične mreže u sustavu Windows 8.1
Kako vidjeti informacije o upravljačkom programu Wi-Fi mreže u sustavu Windows 11/10
Popravite kako bežični pisač ne reagira u sustavu Windows 11/10
Sigurnosno kopiranje i vraćanje profila WiFi ili bežične mreže u sustavu Windows 10
Otkrivanje mreže je isključeno i ne uključuje se u sustavu Windows 11/10
WiFi neće tražiti lozinku u sustavu Windows 11/10
Kako dodati i ukloniti značajku bežičnog zaslona u sustavu Windows 11/10
Popravite skokove pinga u WiFi ili Ethernetu u sustavu Windows 11/10
Kako koristiti WPS u sustavu Windows 10 za povezivanje s Wi-Fi mrežama
Kako izbrisati WiFi mrežni profil iz sustava Windows 11/10
Ping prijenos nije uspio Opća pogreška kvara u sustavu Windows 11/10
Kako mapirati mrežni pogon pomoću pravila grupe u sustavu Windows 11/10
Poboljšajte brzinu bežične mreže u sustavu Windows 10
Kako pogledati profile Wi-Fi mreže pohranjene u sustavu Windows 10
Kako zaboraviti Wi-Fi mreže u sustavu Windows 11 -
Nije moguće mapirati mrežni pogon u sustavu Windows 11/10
Zašto je moje vrijeme pinga tako visoko u sustavu Windows 11/10?
Kako mogu omogućiti ili onemogućiti Wi-Fi na Windows 11? -
Kako instalirati upravljački program 802.11n u Windows 11/10
