Word otvara dokumente u načinu samo za čitanje u sustavu Windows 11/10
Office aplikacije poput Worda(Word) povremeno, a ponekad, bez pristanka korisnika, pretvaraju datoteku u način rada "samo za čitanje"(Read-only’ mode) dok se koristi. Promjena zadanog statusa može biti neugodna jer način rada ne dopušta uređivanje. Ipak, možete riješiti ovaj problem, evo kako!
Word otvara dokumente u načinu samo za čitanje
Osim vas, ako netko drugi tada ima pristup vašem računalu, velike su šanse da ga je slučajno ili namjerno zaključao kako bi spriječio bilo koga da mijenja sadržaj datoteke. Ako se dokumenti Microsoft Worda(Microsoft Word) otvaraju u načinu samo za čitanje(Read-only) na vašem računalu sa sustavom Windows 11/10, evo koraka koje trebate poduzeti da biste riješili problem, a zatim možete ukloniti način samo za čitanje u Wordu(Word) slijedeći ove metode:
- Onemogućavanje ograničenja uređivanja
- Poništite opciju " Otvori(Open) privitke e-pošte i druge datoteke koje se ne mogu uređivati u prikazu za čitanje".
- Promjena svojstava Word datoteke
- Onemogućavanje okna za pregled(Preview Pane) u File Exploreru(File Explorer) .
Razmotrimo gore opisane metode malo detaljnije.
1] Onemogućite ograničenja uređivanja
Otvorite Word dokument samo za čitanje.
Idite na karticu ' Pregled(Review) ' i ispod nje potražite opciju koja glasi ' Ograniči uređivanje(Restrict Editing) '.
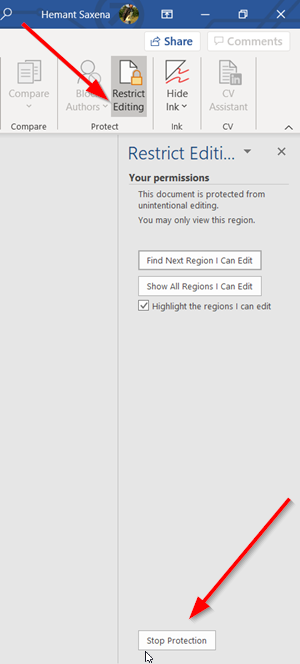
Kliknite(Click) karticu. Zatim u novom oknu koje se otvori potražite gumb ' Zaustavi zaštitu '. (Stop protection)Trebao bi biti vidljiv na dnu okna. Pritisnite gumb.
Kada se od vas zatraži lozinka, zatražite od osobe koja ju je konfigurirala da vam je dostavi.

Unesite(Enter) lozinku za uklanjanje načina samo za čitanje.
2] Poništite opciju "Otvori privitke e-pošte i druge datoteke koje se ne mogu uređivati u prikazu za čitanje"
Ponekad kada primite word datoteku kao privitak i pokušate je otvoriti da biste je uredili, ne možete to učiniti jer se otvara u načinu 'Samo za čitanje'.
Otvorite Word datoteku na računalu. Kliknite karticu ' Datoteka(File) ' i idite na ' Opcije(Options) '.
U prozoru Word Options koji se otvori, prijeđite na karticu " Općenito(General) " na lijevoj bočnoj traci.
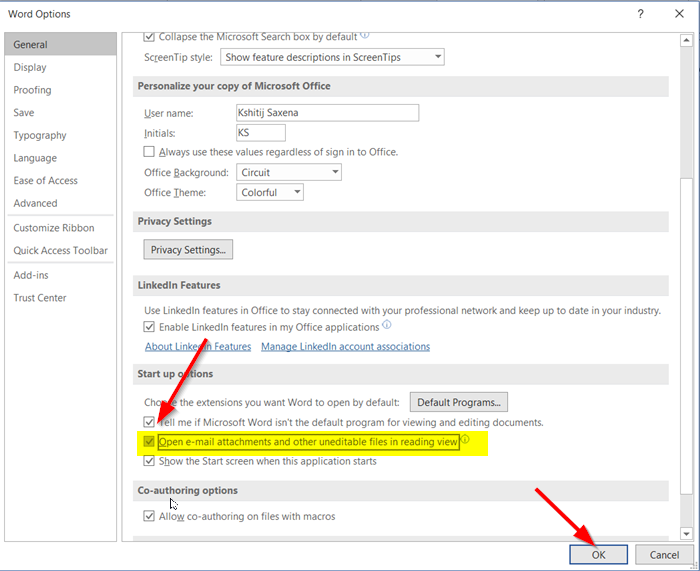
Zatim se u desnom oknu pomaknite prema dolje i potražite opciju koja glasi kao " Otvori privitke e-pošte i druge datoteke koje se ne mogu uređivati u prikazu za čitanje(Open e-mail attachments and other uneditable files in reading view) ".
Poništite okvir označen uz opciju i pritisnite gumb 'U redu' da biste spremili promjene.
U daljnjem tekstu(Hereafter) sve Wordove(Word) datoteke koje primite kao privitke e-pošte sada bi se trebale otvarati u redovnom načinu, što vam omogućuje da ih uređujete kako god želite.
3] Promijenite svojstva Word datoteke
Desnom tipkom miša kliknite(Right-click) Word dokument(Word) koji se otvara samo u načinu "Samo za čitanje" i odaberite " Svojstva(Properties) ".

Poništite potvrdni okvir označen uz opciju " Samo za čitanje(Read-only) ".
4] Onemogućite(Disable) okno za pregled(Preview Pane) u File Exploreru(File Explorer)
Ovo je nekima pomoglo. Vidi hoće li ti pomoći; inače poništite promjene.
Idite na odjeljak 'Ovo računalo' i kliknite na karticu ' Prikaz(View) '.

Sada jednostavno odaberite opciju koja kaže ' Okno(Preview pane) za pregled ' u odjeljku Okna(Panes) . Ovo će onemogućiti okno ako je prije bilo omogućeno.
That’s it!
Related posts
Popravite pogreške WINWORD.EXE u Office Wordu u sustavu Windows 11/10
Kako prikazati okno s detaljima u File Exploreru u sustavu Windows 11/10
Kako koristiti alate ugrađene u Charmap i Eudcedit u sustavu Windows 11/10
Kako provjeriti zapisnik o isključivanju i pokretanju u sustavu Windows 11/10
Microsoft Intune se ne sinkronizira? Prisilite Intune na sinkronizaciju u sustavu Windows 11/10
Najbolji besplatni softver za raspored za Windows 11/10
Kako riješiti problem sudara s potpisom diska u sustavu Windows 11/10
Najbolji besplatni softver Clipboard Manager za Windows 11/10
HDMI uređaj za reprodukciju ne prikazuje se u sustavu Windows 11/10
Savjeti i trikovi preglednika Microsoft Edge za Windows 11/10
Kako koristiti aplikaciju Alarmi i satovi u sustavu Windows 11/10
Postavite Notepad++ kao zadani uređivač za .xml datoteke u sustavu Windows 11/10
Kako mapirati mrežni pogon ili dodati FTP pogon u sustavu Windows 11/10
Kako dodati uređivač grupnih pravila u Windows 11/10 Home Edition
Kako promijeniti zadanu web kameru na računalu sa sustavom Windows 11/10
CPU ne radi punom brzinom ili kapacitetom u sustavu Windows 11/10
Obavijesti na programskoj traci se ne prikazuju u sustavu Windows 11/10
Kako izmjeriti vrijeme reakcije u sustavu Windows 11/10
Kako dodati pouzdano mjesto u sustavu Windows 11/10
Kako dodati ili promijeniti Time Server u sustavu Windows 11/10
