WinSnap Free vam omogućuje snimanje radne površine, prozora, dijela zaslona
Za ljude poput nas koji redovito rade sa slikama, potreban nam je pouzdan alat za snimanje i uređivanje snimaka zaslona. Možda zvuči iznimno jednostavno, ali nije, pogotovo zadatak pronalaska savršenog programa za posao. Danas ćemo pogledati softver poznat kao WinSnap kako bismo vidjeli je li spreman.
U redu, nedavno smo pretraživali web i pronašli ovaj komad softvera i odlučili ga testirati kako bismo vidjeli koliko dobro radi u usporedbi s ShareX-om(ShareX) . Trenutno je ShareX moj omiljeni alat jer je besplatan, ali njegove značajke nisu pravilno organizirane, stoga je malo nezgrapan kada se koristi. Imajući to na umu, onda, može li me WinSnap osvojiti? Pa pogledajmo što nije od onoga što jest.
WinSnap besplatni alat za snimanje zaslona
Prije nego krenemo naprijed, trebali bismo istaknuti da pregledavamo besplatnu verziju ovog alata jer nitko ne želi platiti pomoćni alat za snimku zaslona. Sada, veličina datoteke nije prevelika pa čak i najsporija internetska veza ne bi trebala imati problema s preuzimanjem. Nadalje, ovo je alat koji će automatski preuzeti kontrolu nad tipkom Print Screen na vašoj tipkovnici, ali samo ako ga ne koristi drugi program. Pogledajmo sada kako koristiti WinSnap .
Nova snimka
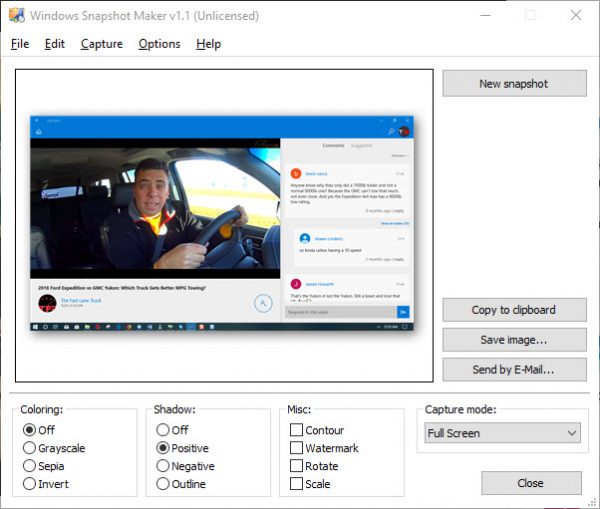
Klikom na Nova(New) snimka snimit će se cijeli zaslon, ali to se može promijeniti odabirom druge opcije u odjeljku Način snimanja(Capture) . Prema zadanim postavkama postavljen je na Cijeli zaslon(Fullscreen) , stoga ga svakako promijenite u onaj koji odgovara vašim potrebama.
Uhvatiti
Odjeljak za snimanje se, dakle, svodi na dopuštanje korisniku da jednom klikne kako bi napravio snimku zaslona putem jednog od podržanih načina. Oni uključuju cijeli zaslon, aplikaciju, prozor, područje klijenta, skočni izbornik i regiju(Fullscreen, Application, Window, Client Area, Popup Menu, and Region) .
Mogućnosti
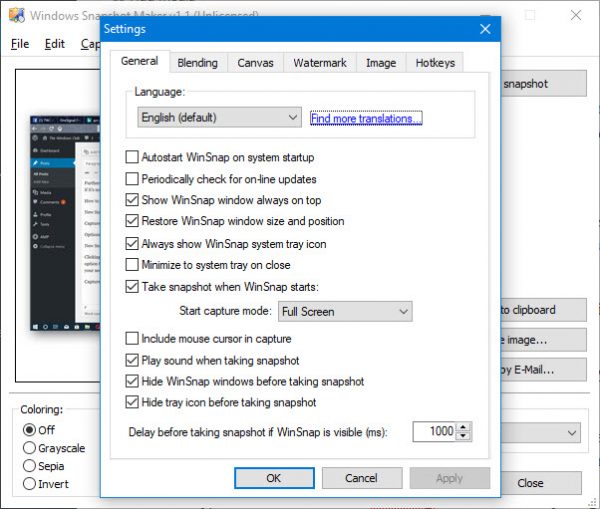
U redu, dakle iz izbornika Mogućnosti(Options) , ovo je mjesto gdje će korisnici imati priliku dodati boju na svoju snimku zaslona, sjene i još mnogo toga. Sada, imajte na umu da nije moguće uređivati slike dodavanjem strelica i drugih objekata s ovom verzijom WinSnap -a .
Za to će vam trebati plaćena verzija, ali sa svim besplatnim softverom za snimanje zaslona koji(free screen capture software) je dostupan na webu, ne vjerujemo da se isplati plaćati u ovom trenutku, ili ikada. Osim toga, ljudi mogu dodati vodene žigove na svoju snimku zaslona ako osjete potrebu.
Općenito, ova verzija WinSnap -a, koja je dosta starija od one koja je dostupna danas, prilično je korisna. Međutim, ako želite dodati objekte svojim snimkama zaslona, to ćete morati učiniti iz drugog alata, a to može oduzeti mnogo vremena. Također trebamo istaknuti da iz ovog odjeljka ljudi imaju mogućnost automatskog pokretanja WinSnapa(WinSnap) i promjene postavki prečaca.
WinSnap 1.1.10 je besplatan(free) za osobnu, obrazovnu i nekomercijalnu upotrebu i možete ga preuzeti sa službene stranice za preuzimanje(official download site) . Nažalost, novija verzija WinSnap 2 i novija više nije besplatna za korištenje.
Related posts
Najbolji besplatni softver za snimanje zaslona za Windows 11/10
CloudShot vam omogućuje snimanje snimaka zaslona, pravljenje bilješki i spremanje u Cloud
Kako napraviti snimku zaslona s uključenim pokazivačem miša i pokazivačem
DuckLink Screen Capture: Snimite prozore, regije, pomicanje stranica
Kako napraviti snimku zaslona s pomicanjem u sustavu Windows 11/10
Kako podijeliti zaslon na Androidu s besplatnim aplikacijama
Ispravite grešku REFS_FILE_SYSTEM Blue Screen na Windows 11/10
Podijelite ili podijelite zaslon svoje radne površine na više dijelova
Kako spriječiti da se zaslon isključi u sustavu Windows 11/10
Flameshot je moćan, ali jednostavan za korištenje softver za snimanje zaslona za PC
Alat za izrezivanje na računalu sa sustavom Windows 11/10: Savjeti i trikovi za snimanje snimki zaslona
16 najboljih besplatnih snimača zaslona za PC
Screenshot Captor se isporučuje s cijelim skupom alata za akviziciju skenera
Popravite pogrešku Klif.sys plavog zaslona u sustavu Windows 11/10
Snimite kvalitetne snimke zaslona i videozapise uz NexShot
Prilagodite svoj monitor za bolju razlučivost zaslona u sustavu Windows 11/10
Automatski snimajte snimke zaslona svake sekunde pomoću automatskog snimanja zaslona
Windows zaslon se automatski osvježava u sustavu Windows 11/10
Snimke zaslona se ne spremaju u mapu Slike u sustavu Windows 11/10
Upotrijebite tipkovnički prečac Win+Shift+S za snimanje snimki zaslona u sustavu Windows 10
