Windows tipka + razmaknica ne radi u sustavu Windows 11/10
Ako imate više rasporeda tipkovnice, obično možete promijeniti raspored tipkovnice pomoću kombinacije tipke Windows i razmaknice . (Windows key plus Spacebar)Neki korisnici računala nakon nedavnog ažuriranja sustava Windows na svom uređaju sa (Windows)sustavom Windows(Windows) 11/10 primijetili su da prethodno spomenuti tipkovnički prečac ne radi . U ovom ćemo postu ponuditi najprikladnija rješenja za ovaj problem.
Windows tipka + Spacebar ne radi u Windows 11/10
Ako ste suočeni s ovim problemom, možete isprobati naša preporučena rješenja u nastavku bez posebnog redoslijeda i provjeriti pomaže li to riješiti problem.
- Ponovno pokrenite računalo
- Pokrenite alat za rješavanje problema s tipkovnicom
- Pokrenite SFC skeniranje
- Ažurirajte upravljačke programe za tipkovnicu
- Deinstalirajte ažuriranje
- Izvršite vraćanje sustava
Pogledajmo opis procesa koji se odnosi na svako od navedenih rješenja.
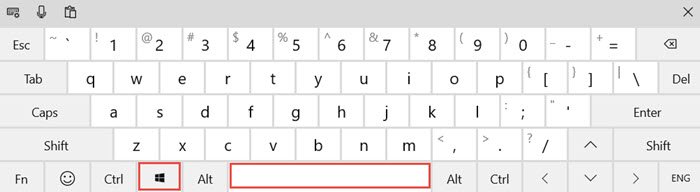
Kako biste utvrdili da to nije hardverski problem, koji zahtijeva zamjenu tipkovnice, možete izvršiti sljedeće prethodne provjere:
- Pokušajte spojiti tipkovnicu na drugi USB priključak ako se radi o USB ožičenoj tipkovnici.
- Pokušajte koristiti zaslonsku tipkovnicu.
- Isprobajte tipkovnicu s drugim računalom da vidite radi li.
- Pokušajte s drugom tipkovnicom na računalu i provjerite radi li.
- Pokušajte onemogućiti postavke RAID -a u BIOS- u ako ste to konfigurirali.
Ako nakon što utvrdite da nije problem s hardverom, možete isprobati rješenja u nastavku koja su manje-više namijenjena rješavanju problema sa softverom tipkovnice.
1] Ponovno pokrenite računalo
Jednostavno ponovno pokretanje računala(restart of the computer) moglo bi riješiti problem Windows key + Spacebar combination not working .
Ako ponovno pokretanje ne pomogne, pokušajte sa sljedećim rješenjem.
2] Pokrenite alat za rješavanje problema s tipkovnicom
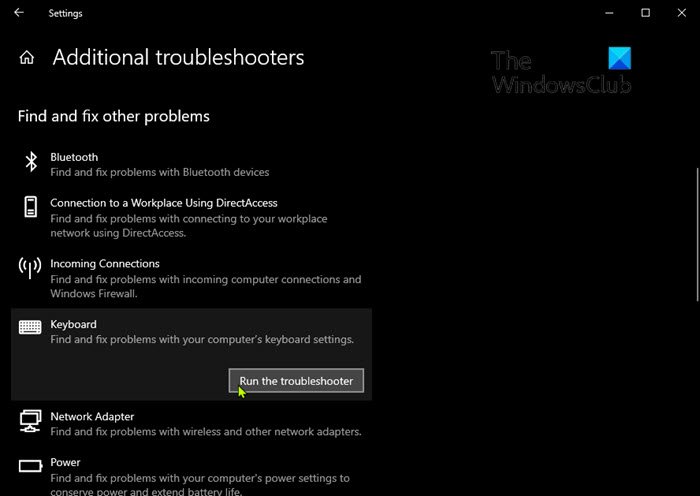
Da biste pokrenuli ugrađeni alat za rješavanje problema(run the inbuilt Keyboard Troubleshooter) s tipkovnicom u sustavu Windows 10, učinite sljedeće:
- Pritisnite tipku Windows key + I da biste otvorili Postavke .
- Dodirnite ili kliknite Ažuriraj i sigurnost(Update & security) .
- U prozoru Ažuriranje(Update) i sigurnost na lijevom oknu kliknite Rješavanje problema(Troubleshoot) .
- Na stranici Rješavanje problema(Troubleshoot) pomaknite se prema dolje i kliknite vezu Dodatni alati za rješavanje problema(Additional troubleshooters) .
- Na stranici Dodatni(Additional) alati za rješavanje problema pomaknite se prema dolje i kliknite Tipkovnica(Keyboard) .
- Kliknite gumb Pokreni alat za rješavanje problema(Run the troubleshooter) za pokretanje čarobnjaka.
3] Pokrenite SFC skeniranje
Ako imate pogreške u sistemskoj datoteci, možda ćete naići na ovu pogrešku. U ovom slučaju, najlogičniji korak je pokrenuti SFC skeniranje i vidjeti hoće li to pomoći.
4] Ažurirajte upravljačke programe tipkovnice
Možda imate ovu pogrešku zbog neispravnih ili zastarjelih upravljačkih programa tipkovnice. U tom slučaju svoje upravljačke programe možete ažurirati ručno putem Upravitelja uređaja(update your drivers manually via the Device Manager) ili možete dobiti ažuriranja upravljačkih programa u odjeljku Opcionalna ažuriranja(get the driver updates on the Optional Updates) pod Windows Update . Također možete preuzeti najnoviju verziju upravljačkog programa(download the latest version of the driver) s web-mjesta proizvođača.
Ako ažuriranje upravljačkih programa tipkovnice ne riješi problem, možete pokušati deinstalirati upravljački program i zatim ponovno pokrenuti računalo. Windows će automatski instalirati generičke upravljačke programe (što funkcionira u većini slučajeva) za tipkovnicu.
5] Deinstalirajte ažuriranje
Ovo rješenje zahtijeva da deinstalirate problematično ažuriranje(uninstall the problematic update) , a zatim blokirate ažuriranje s Windows Update kako biste spriječili ponovno preuzimanje i ponovnu instalaciju bitova na vašem uređaju sa sustavom Windows 11/10.
5] Izvršite vraćanje sustava
Ako ništa ne uspije do ove točke, možete izvršiti vraćanje sustava .
Nadam se da ovo pomaže!
Povezani postovi koji bi vas mogli zanimati:(Related posts that may interest you:)
- Windows tipka ili WinKey ne radi
- Razmaknica ili tipka Enter ne rade .
Related posts
Tipkovnički prečaci za Google dokumente za Windows 11/10 PC
Tipkovnica s pozadinskim osvjetljenjem ne radi ili se uključuje u sustavu Windows 11/10
Kako popraviti spor odziv tipkovnice u sustavu Windows 11/10
Popis tipkovničkih prečaca CMD ili naredbenog retka u sustavu Windows 11/10
Tipkovnica proizvodi zvučni signal prilikom tipkanja u sustavu Windows 11/10
Popravite kako zaslonska tipkovnica ne radi u sustavu Windows 11/10
Kako vratiti postavke tipkovnice na zadane postavke u sustavu Windows 11/10
Kako promijeniti veličinu dodirne i zaslonske tipkovnice u sustavu Windows 11/10
Popravite problem s tipkanjem unatrag na tipkovnici u sustavu Windows 11/10
Zaslonska tipkovnica pojavljuje se prilikom prijave ili pokretanja u sustavu Windows 11/10
Kako otvoriti svojstva sustava na upravljačkoj ploči u sustavu Windows 11/10
Kako zamijeniti pogone tvrdog diska u sustavu Windows 11/10 s Hot Swap
Opcije i postavke Windows zaslonske tipkovnice u sustavu Windows 11/10
Kako riješiti problem sudara s potpisom diska u sustavu Windows 11/10
Popravite pogrešku Crypt32.dll koja nije pronađena ili nedostaje u sustavu Windows 11/10
Kako prikazati okno s detaljima u File Exploreru u sustavu Windows 11/10
Kako koristiti alate ugrađene u Charmap i Eudcedit u sustavu Windows 11/10
Kako mogu popraviti kašnjenje ili kašnjenje u tipkanju u sustavu Windows 11/10?
Omogućite Caps Lock, Num Lock, Scroll Lock upozorenje u sustavu Windows 11/10
Brojčano ili numeričko zaključavanje ne radi u sustavu Windows 11/10
