Windows se ne pokreće nakon što je omogućen Hypervisor Platform ili SVM način rada
Ako ste omogućili Hypervisor Platformu(Hypervisor Platform) pomoću odjeljka Značajke sustava Windows(Windows Features) , a računalo se ne pokreće nakon ponovnog pokretanja kako je to zahtijevao proces postavljanja, onda će vam ovaj vodič pomoći. Iako radi većinu vremena, korisnici su izvijestili o BSOD -u i ne mogu pokrenuti Windows . Ovaj post će vas uputiti kako možete riješiti problem i vratiti pristup.
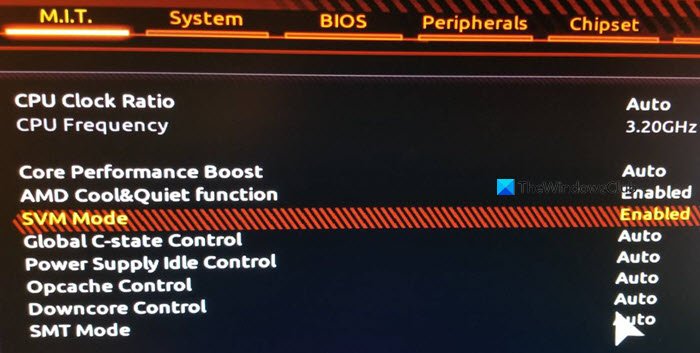
Zašto nastaje problem?
Uz omogućen SVM ( Secure Virtual Machine ), trebali biste moći instalirati virtualni stroj na svoj sustav.
Problem se javlja kada postoji sukob između Windows Hypervisora(Windows Hypervisor) i trenutne verzije sustava Windows(Windows) . Jedini način da se to riješi je ažuriranje upravljačkih programa koji su mu potrebni. Provjerite(Make) je li Windows ažuriran na najnoviju verziju.
Windows se ne pokreće(Boot) nakon što je Hypervisor platforma(Hypervisor Platform) omogućena
Budući da je jasno da ne možete pokrenuti sustav Windows(Windows) , jedini način je da onemogućite Hypervisor platformu(Hypervisor Platform) korištenjem metode Naprednog oporavka(Advanced Recovery) . Proces će vam omogućiti da pokrenete oporavak, a zatim upotrijebite alat naredbenog retka da ga onemogućite. Kada završite, trebali biste se moći pokrenuti u Windows kao i obično.
- Pokrenite u naprednom načinu oporavka(Advanced Recovery Mode) pomoću USB pogona za pokretanje
- Odaberite Troubleshoot > Advanced Options > Command Prompt
- Upišite
BCDedit /set hypervisorlaunchtype Offi pritisnite tipku Enter - Ovo će isključiti Hypervisor Platformu(Hypervisor Platform)
Ponovo pokrenite(Reboot) računalo i problem bi trebao biti riješen. Bilo bi najbolje da ponovno pokrenete računalo više puta kako biste bili sigurni da je potpuno riješeno.
Možete li pokrenuti Windows?
Ponekad se može dogoditi da podizanje sustava postane uspješno. U tom slučaju preporučujemo da prepišete postavku Zaštita protoka kontrole (CFG)(Overwrite Control Flow Guard (CFG) Setting) u Windows Security.
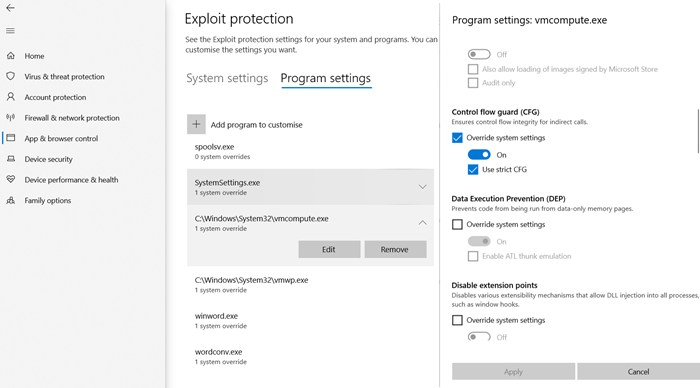
- Otvorite Sigurnost prozora > Kontrola Window Security > App i preglednika(Browser)
- Kliknite(Click Exploit) Postavke zaštite od iskorištavanja" na dnu i prijeđite na postavke programa .(Program)
- Pronađite “(Locate “) vmcompute.exe” na popisu, a zatim ga odaberite. Zatim kliknite na gumb Uredi(Edit) .
- Pronađite Kontrolni protok Guard(Locate Control Flow Guard) ( CFG ) i poništite opciju Nadjačavanje(Override) postavki sustava
- Ponovo pokrenite(Reboot) , i od sada bi trebao raditi dobro.
Onemogućite hipervizor iz UEFI-ja
Ako vaše računalo nudi UEFI , možete koristiti Advanced Recovery da onemogućite HyperV postavke iz UEFI -ja .
- Kada uđete u oporavak, idite na Napredne opcije(Advanced Options) .
- Zatim odaberite UEFI Firmware Settings za ponovno pokretanje u BIOS- u .
- Ovdje ćete morati locirati odjeljak Podrška za virtualizaciju(Virtualization Support) i onemogućiti HyperV na hardverskoj razini.
- Budući da je onemogućen na hardverskoj razini, nećete se suočiti s problemom.
Nadam se da je post bilo lako pratiti, a jedno od rješenja vam je pomoglo da ga riješite. Obično je to kompatibilnost između Windowsa(Windows) i HyperV verzije.
Related posts
Kako oporaviti podatke iz Windows XP Mode VM na Windows 10
Popravi VMware operativni sustav nije pronađen Pogreška pri pokretanju
Omogućite značajke integracije za virtualni stroj XP načina rada
Kako izvesti Clean Boot u sustavu Windows 11/10
Kako pokrenuti Mac u sigurnom načinu rada
Preuzmite VirtualBox i uđite u svijet virtualizacije
Kako pretvoriti VHD u VHDX pomoću Hyper-V Managera
Popravak Nije dostupno dovoljno fizičke memorije VMware pogreška
Kako instalirati VMware Tools na gostujući operativni sustav
Ispravite pogrešku 0x800f080c Hyper-V u sustavu Windows 10
Kako popraviti uobičajene pogreške Hyper-V replikacije
Upravljački program je otkrio internu pogrešku upravljačkog programa na DeviceVBoxNetLwf
Kako onemogućiti ili omogućiti virtualizaciju hardvera u sustavu Windows 11/10
Zaobilaženje: Neuspješan EFI Network Start PXE preko IPv4 pogreške u VMwareu
Promijenite prečac za prebacivanje između virtualnih stolnih računala u sustavu Windows 11/10
VirtualBox VM se ne otvara niti pokreće u sustavu Windows 11/10
Kako pokrenuti Windows 11 u sigurnom načinu rada
Popravak MMC-a ne može otvoriti datoteku virtmgmt.msc pogrešku u sustavu Windows 10
Kako dodijeliti pojedinačne pozadine svakom od vaših virtualnih stolnih računala
Savjeti i trikovi za virtualnu radnu površinu za Windows 11/10
