Windows nije mogao dovršiti tražene promjene
Ako pokušavate instalirati .NET Framework ili IIS ili neki drugi softver, ali dobijete pogrešku – Windows nije mogao dovršiti tražene promjene(Windows couldn’t complete the requested changes) , evo rješenja koje tražite. Popratni kodovi pogrešaka mogu biti – 0x800f081f , 0x800f0805 , 0x80070422 , 0x800f0922 , 0x800f0906 , itd. Ova se pogreška također može pojaviti ako ne možete uključiti nijednu značajku sustava Windows(Windows Features) .
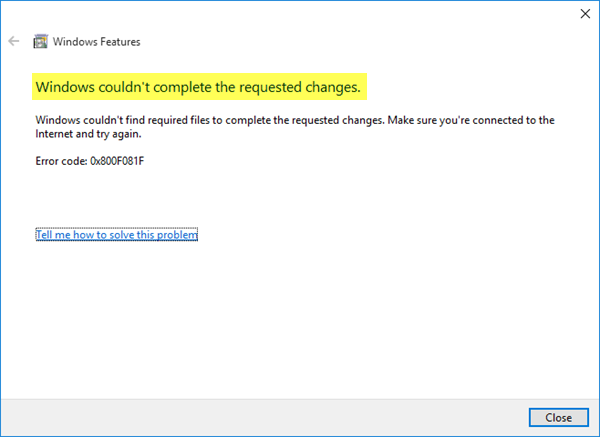
Pogreške 0x800f081f, 0x800f0805, 0x80070422, 0x800f0922, 0x800f0906
U većini slučajeva, ova se poruka o pogrešci pojavljuje kada netko pokuša instalirati .NET Framework 3.5 koji je potreban za pokretanje nekih drugih programa ili aplikacija.
Korisnici dobivaju ovu poruku o pogrešci kada je dotična postavka pravila grupe onemogućena. (Group Policy)Imajte na umu da pravila grupe(Group Policy) nisu dostupna u kućnim(Home) izdanjima sustava Windows .
Windows nije mogao dovršiti tražene promjene
1] Korištenje uređivača grupnih pravila
Otvorite uređivač lokalnih grupnih pravila(Open Local Group Policy Editor) . Za to pritisnite Win+R , upišite gpedit.msc i pritisnite tipku Enter . Alternativno, možete tražiti "Grupna pravila" u okviru za pretraživanje na traci zadataka u slučaju da koristite (Taskbar)Windows 10 .
Nakon što otvorite uređivač lokalnih grupnih pravila(Local Group Policy Editor) , idite na sljedeći put-
Computer Configuration > Administrative Templates > System
Nakon što kliknete na mapu Sustav(System) na lijevoj strani, dvaput kliknite na Odredi postavke za opcionalnu instalaciju komponenti i( Specify settings for optional component installation and component repair ) postavku za popravak komponenti koju vidite na desnoj strani.
Prema zadanim postavkama, trebao bi biti postavljen na Nije konfigurirano(Not Configured) . Morate odabrati Omogućeno(Enabled) i pritisnuti gumb Primijeni(Apply) .
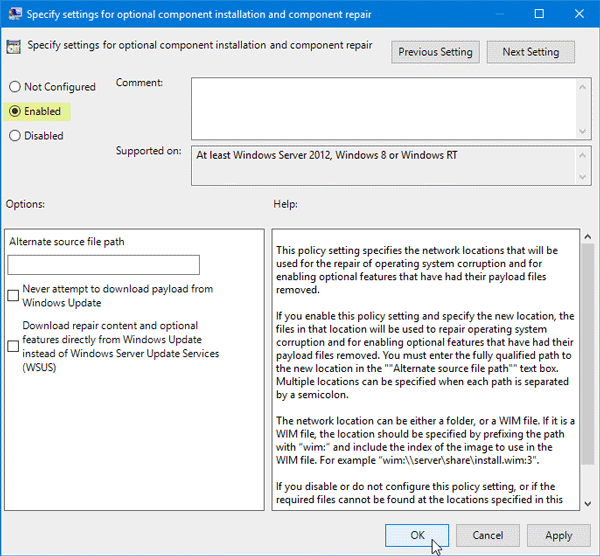
Sada pokušajte instalirati isti .NET Framework 3.5 na svoj sustav. Nadam se da će to raditi bez problema.
2] Korištenje DISM alata
DISM je skraćenica od Deployment Image Servicing and Management , što je alat naredbenog retka koji možete koristiti u različitim situacijama. Na primjer, možete popraviti oštećene datoteke sustava Windows Update , popraviti sliku sustava(repair Windows System Image) Windows u sustavu Windows 10 i još mnogo toga.
Da biste koristili ovaj alat, morate otvoriti naredbeni redak(Command Prompt) s administratorskim ovlastima. Za to potražite "cmd" u okviru za pretraživanje na traci zadataka , desnom tipkom miša kliknite opciju (Taskbar)Command Prompt i odaberite Pokreni kao administrator(Run as administrator) . Nakon toga unesite sljedeću naredbu -
Nakon toga unesite sljedeću naredbu -
Dism /online /enable-feature /featurename:NetFx3 /All /Source:[drive_letter]:\sources\sxs /LimitAccess
Nemojte zaboraviti zamijeniti [drive_letter] pogonom sustava ili instalacijskim medijskim pogonom.
Nakon što ste to učinili, pokušajte ga ponovno instalirati na svoj sustav.
Ako ne pomogne, izvršite Clean Boot(perform a Clean Boot)(perform a Clean Boot) i zatim ga pokušajte instalirati.
Ako vam oba ne rade, možda ćete morati ponovno preuzeti datoteku za postavljanje s web-mjesta Microsofta.(If both of them are not working for you, you might need to download the setup file again from the Microsoft website.)
Related posts
Smanjenje performansi System.Diagnostics.StackFrame u sustavu Windows 10
Kako provjeriti verziju .NET Frameworka instaliranu na Windows 10 PC
Kako popraviti šifru pogreške Windows Update 643 - .NET Framework
Popravi pogrešku 0x800F080C prilikom instaliranja .NET Frameworka na Windows 10
Popravi .Net Framework 3.5 kod pogreške instalacije 0x800f0922
Aplikacija Microsoft Store uklanja se kada se prvi put prijavite
Nismo mogli dovršiti ažuriranja, Poništavanje promjena [Popravljeno]
Računalo je zapelo na zaslonu Priprema za konfiguraciju sustava Windows
K-12 izvješća o procjeni aplikacija koje rade u pozadini sustava Windows 10
Windows ne može dobiti mrežne postavke s usmjerivača u sustavu Windows 11/10
Kako riješiti probleme s WiFi-om u sustavu Windows 11/10
Nije moguće učitati dodatak u Chrome u sustavu Windows 10/8/7
Nije moguće mapirati mrežni pogon u sustavu Windows 11/10
Pogreška pri pozivu udaljene procedure tijekom korištenja DISM-a u sustavu Windows 11/10
Vaše računalo ne podržava Miracast pogrešku u sustavu Windows 11/10
Windows je zapeo na ekranu Dijagnosticiranje vašeg računala
Kako popraviti neidentificiranu mrežu u sustavu Windows 11/10
Popravi šifriranje uređaja je privremeno obustavljena pogreška u sustavu Windows 11/10
Kako instalirati Microsoft .NET Framework 3.5
HTTPS web-mjesta se ne otvaraju ni u jednom pregledniku na Windows računalu
