Windows ne može provjeriti digitalni potpis (kod 52)
Neki korisnici Windowsa(Windows) vide pogrešku u Upravitelju uređaja(Device Manager) ili DXDiagu(DXDiag) sustava Windows 11/10 koja kaže:
Windows cannot verify the digital signature for the drivers required for this device. A recent hardware or software change might have installed a file that is signed incorrectly or damaged, or that might be malicious software from an unknown source. (Code 52)
U ovom članku ćemo vam pokazati kako ispraviti pogrešku uz pomoć nekoliko jednostavnih rješenja.
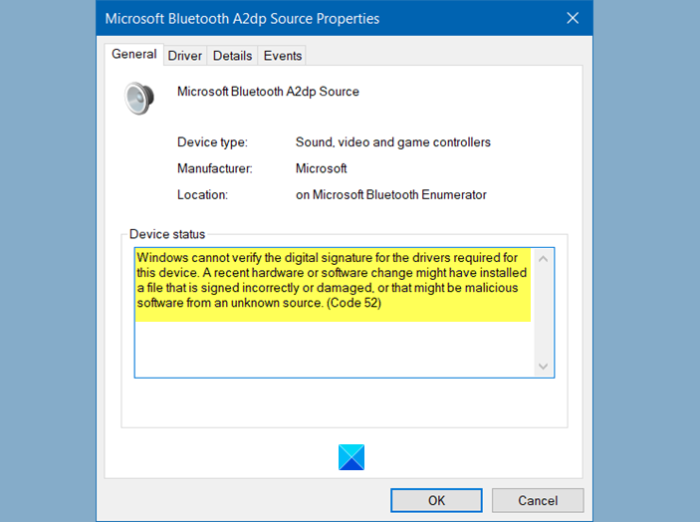
Windows ne može provjeriti digitalni potpis ( kod 52(Code 52) )
Ovo su stvari koje možete učiniti da popravite Windows ne može provjeriti digitalni potpis ( Code 52 ) u sustavu Windows(Windows) 11/10:
- Preuzmite upravljački program s web-mjesta dobavljača
- Uklonite USB gornji filtar(Remove USB Upper Filter) i donji(Lower Filter) filtar
- Onemogućite provođenje potpisa vozača(Driver Signature)
Razgovarajmo o njima detaljno.
1] Preuzmite upravljački program(Download Driver) s web-mjesta dobavljača
Dva najčešća razloga zašto se netko suočava s ovom pogreškom je pokušaj instaliranja upravljačkog programa s nepouzdanog mjesta. Dakle, ako ste upravljački program instalirali negdje, ali s web-mjesta dobavljača, možete se suočiti s ovom pogreškom. Drugi razlog zašto se možete suočiti s ovim problemom je ako su datoteke upravljačkog programa oštećene.
Rješenje će u oba slučaja biti isto. Morate samo deinstalirati upravljački program i ponovno ga instalirati s web-mjesta dobavljača.

Da biste deinstalirali upravljački program, možete slijediti navedene korake.
- Pokrenite Upravitelj uređaja (Device Manager ) iz izbornika Start.
- Desnom tipkom miša kliknite(Right-click) upravljački program koji vam stvara probleme i odaberite Deinstaliraj uređaj.(Uninstall device.)
- Kliknite Deinstaliraj (Uninstall ) za potvrdu radnje.
Sada ga ponovno instalirajte s web-mjesta dobavljača i provjerite je li problem riješen.
2] Uklonite USB gornji filtar i donji filtar( USB Upper Filter and Lower Filter entries)

Ako je problem s USB upravljačkim programima, pokušajte ukloniti gornje(USB Upper) i donje(Lower Filer) unose USB datoteka putem uređivača registra(Registry Editor) i provjerite je li problem riješen.
Da biste to učinili, pokrenite Registry Editor iz izbornika Start (Start Menu ) i idite na sljedeću lokaciju.
Computer\HKEY_LOCAL_MACHINE\SYSTEM\CurrentControlSet\Control\Class\{36fc9e60-c465-11cf-8056-444553540000}
Sada potražite gornji (Upper Filer ) i donji file(Lower Filer ) i izbrišite ih oba.
Ako nemate gornji(Upper Filter) i donji filtar(Lower Filter) na spomenutom mjestu, možete preskočiti ovaj korak.
Konačno, ponovno pokrenite računalo i provjerite je li problem riješen.
Povezano(Related) : Popravak Nije uspjelo učitavanje upravljačkog programa Hardware Monitora(Failed to load Hardware Monitor driver) na Windows PC.
3] Onemogućite(Disable Driver Signature) provođenje potpisa vozača
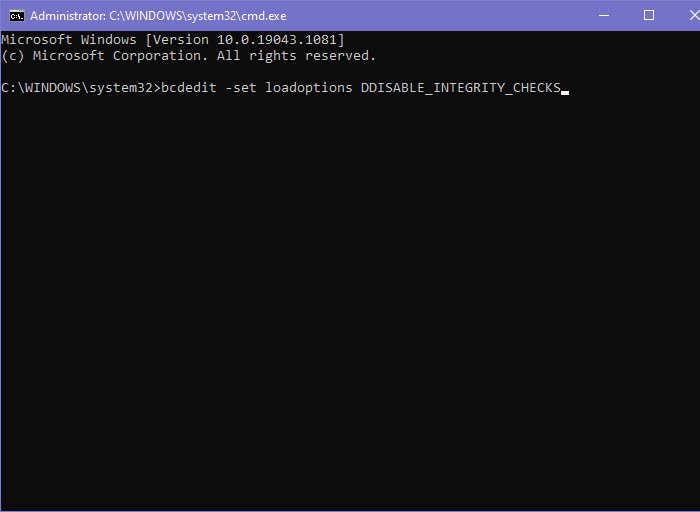
Ako ništa ne radi i želite koristiti ovaj upravljački program u bilo kojem obliku ili obliku, pokušajte onemogućiti provjeru integriteta(Integrity Check) . Onemogućavanje provođenja potpisa vozača(Disabling Driver Signature enforcement) spriječit će Windows da pokuša provjeriti digitalni potpis i integritet upravljačkog programa. Dakle, pogledajmo kako to onemogućiti.
Pokrenite naredbeni redak (Command Prompt ) kao administrator iz izbornika Start(Start Menu) , upišite jednu po jednu sljedeće naredbe i istovremeno pritisnite Enter .
bcdedit -set loadoptions DDISABLE_INTEGRITY_CHECKS
bcdedit -set TESTSIGNING ON
Ako to ne uspije, pokušajte pokrenuti drugi skup naredbi u povišenom naredbenom retku(Elevated Command Prompt) i provjerite rješava li problem.
bcdedit /deletevalue loadoptions
bcdedit -set TESTSIGNING OFF
Sada ponovno pokrenite računalo i provjerite rješava li problem.
Nadamo se da ćete ovim rješenjima moći popraviti pogrešku upravljačkog programa .(Driver)
Povezano: (Related: )Kodovi pogrešaka upravitelja uređaja zajedno s rješenjima.(Device Manager Error Codes along with solutions.)
Related posts
Instalirajte Realtek HD Audio Driver Greška, pogreška OxC0000374 na Windows 10
Pokretanje upravljačkog programa za ovaj uređaj blokirano je (kod 48)
Ovaj uređaj ne može pronaći dovoljno slobodnih resursa koje može koristiti (Kôd 12)
Ispravite pogrešku Windows Update 0x800f024b u sustavu Windows 10
Ovo računalo ne ispunjava minimalne zahtjeve za instalaciju softvera
Popravite šifru pogreške sigurnosne kopije sustava Windows 0x8078012D, operacija sigurnosnog kopiranja nije uspjela
DriverFix pregled: Najbolji softver za ažuriranje upravljačkih programa za Windows 10
Ovaj uređaj nije uspio i u tijeku je resetiranje (Kôd 54)
Šifra pogreške 0xc000000d, Vaše računalo treba popraviti u sustavu Windows
Kako prikazati popis svih upravljačkih programa uređaja u sustavu Windows 11/10 s DriverView
Realtek mrežni kontroler nije pronađen u Upravitelju uređaja
Kako instalirati upravljačke programe za WiFi za Windows 11/10
Ispravite pogreške Amazon Prime Music koda 180, 119, 181 ili 200
Kodovi pogrešaka sustava Windows i alati za traženje poruka
Kako ručno instalirati upravljački program pomoću .INF datoteke u sustavu Windows 11/10
Kako popraviti kod pogreške 0x8007139f u sustavu Windows 10/11
Kako onemogućiti automatsko ažuriranje upravljačkih programa u sustavu Windows 10
DUMo skenira vaš Windows sustav u potrazi za ažuriranjima upravljačkih programa hardvera
MTP USB upravljački program nije uspio instalirati na Windows 11/10
Kako ažurirati upravljačke programe pomoću naredbenog retka u sustavu Windows 11/10
