Windows je zapeo na zaslonu dobrodošlice
Kada se računalo sa Windows 11/10 pokrene, prikazuje privremeni zaslon dobrodošlice(Welcome screen) koji nije ništa drugo nego plavi zaslon s napisanim Dobrodošlicom(Welcome) i krugom od točkica. S vremena na vrijeme, ovaj zaslon ostaje dulje, a ponekad i trajno da na kraju prisilno ponovno pokrenete računalo. Ako ne dođete do zaslona za prijavu, a Windows 11/10 is stuck on the Welcome screen , slijedite naše savjete za rješavanje problema kako biste riješili problem.
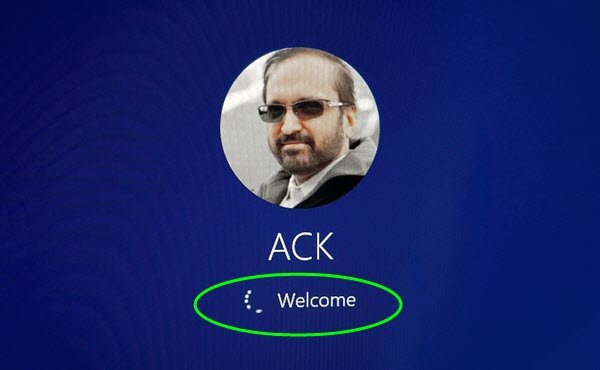
Windows 11/10 zaglavio je na zaslonu dobrodošlice(Welcome)
Jeste li se ikada zapitali zašto Windows 11/10 zaglavi na zaslonu dobrodošlice(Welcome Screen) ? To je način da se sakrijete što se događa u pozadini dok upravitelj prozora radne površine(Desktop Window Manager) ili DWM učitava korisničko sučelje ili renderira GUI sustava Windows . Ponekad DWM ne može završiti, a sustav ga više puta prekida. Osim ako DWM ne može završiti, zaslon za prijavu ne može se prikazati. Pogledajmo moguća rješenja.
- Vratite Windows 11/10
- Pokrenite SFC i Chkdsk naredbe
- Stvorite novi račun u Sigurnom načinu rada
- Forsirajte automatski popravak(Force Automatic Repair) ili ga izvršite ručno
- Resetirajte Windows 11/10.
Jedna od ovih metoda trebala bi vam pomoći da riješite problem. Obavezno(Make) provjerite postoji li problem tako što ćete izvesti normalno pokretanje.
Slično iskustvo događa se kada se uređaj sa sustavom Windows 10 pokrene na zaslonu dobrodošlice(Welcome Screen) i kao "Drugi korisnik. ” DWM se stalno ubija, a jednom u ovoj petlji, sesija se prekida, što uzrokuje prijavu kao Drugi korisnik(User) .
1] Vratite Windows 11/10

Ako se problem počeo javljati nedavno, a imate točku vraćanja iz ranijih dana kada je dobro funkcionirao, onda bih predložio korištenje Vraćanja sustava . Proces će vratiti sistemske datoteke, koje su možda oštećene, a zaslon dobrodošlice više neće biti zaglavljen.
Budući da ne možete pokrenuti sustav Windows(Windows) , morat ćete se pokrenuti u načinu naprednog oporavka(boot into Advanced Recovery mode) . Zatim idite na Troubleshoot > Advanced Options > System Restore .
Povezano: (Related:) Windows je zapeo na zaključanom zaslonu prije prijave(Windows is stuck at the Lock Screen before login)
2] Pokrenite SFC i Chkdsk naredbe

Najbolji način za pokretanje ovih naredbi je pokretanje u Sigurnom načinu rada(boot into Safe mode) kao administratorski korisnik. Zatim možete pokrenuti SFC i Chkdsk kako bi mogao popraviti sve oštećene sistemske datoteke koje bi mogle uzrokovati zaglavljivanje Windows 11/10 na zaslonu dobrodošlice(Welcome) .
- Otvorite naredbeni redak(Command Prompt) , a zatim upotrijebite jednu ili obje od ovih opcija
- SFC ili provjera sistemskih datoteka: sfc /scannow
- Naredba Chkdsk(Chkdsk) ili Windows Disk Check Tool : chkdsk /f /r
- Pustite naredbu da dovrši svoje izvršenje, a ako postoji problem koji može riješiti, bit će prijavljen popravljen.
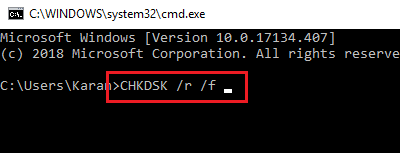
3] Stvorite(Create) novi račun u sigurnom načinu rada(Safe Mode)
- Ponovno pokrenite i pokrenite Windows u sigurnom načinu rada(boot Windows in Safe Mode) .
- Napravite drugi administratorski račun . Odjavite se i prijavite se s novim računom
- Izbrišite prethodni korisnički račun.
- Ponovo pokrenite(Reboot) normalno i provjerite radi li rješenje.
Izvještava se da ovo rješenje funkcionira. Možda ćete morati ponovno instalirati aplikacije ako nisu instalirane za sve.
4] Forsirajte automatski popravak(Force Automatic Repair) ili to učinite ručno
Možete prisiliti automatski popravak ili to učiniti ručno. Ako to namjeravate učiniti ručno, morate pokrenuti opciju Napredno pokretanje(Advanced Startup) , a zatim slijedite opcije kako je objašnjeno u nastavku.

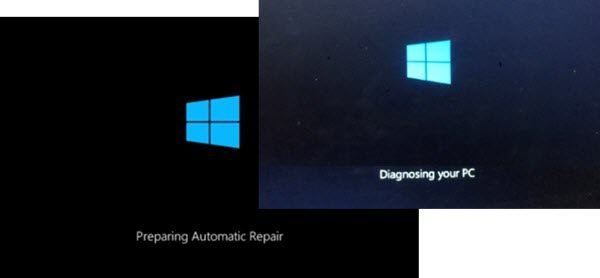
Jednom u ovom načinu rada, pomoći će računalu da se pokrene u napredne opcije pokretanja . Odatle možete odabrati Troubleshoot > Advanced Options > Automatic/Startup Repair . Morat ćete koristiti administratorski korisnički račun, unijeti lozinku, a zatim kliknuti na Nastavi(Continue) . Automatski popravak(Automatic Repair) će pokrenuti proces popravka i riješiti problem nakon što ga identificira. Očekujte da će potrajati neko vrijeme, nakon čega slijedi nekoliko ponovnih pokretanja.
5] Resetirajte Windows 11/10
To je posljednja metoda koju možemo predložiti ako ništa ne uspije. Uostalom, morate koristiti Windows . Slijedite(Follow) naš detaljni vodič da biste saznali kako možete resetirati Windows(how you can reset Windows) . Zapamtite(Remember) , nakon resetiranja, morat ćete instalirati sve aplikacije. Ako odlučite zadržati datoteke i mape, svi osobni podaci ostat će netaknuti.
Prije nego što nastavite s Resetiranjem(Reset) , svakako napravite sigurnosnu kopiju svih svojih datoteka na vanjski disk. U slučaju da se resetiranje prekine , nećete izgubiti relevantne podatke.
Jedan od ovih koraka će popraviti Windows 10 od zaglavljivanja na zaslonu dobrodošlice(Welcome) . Nadamo se da ih je bilo lako pratiti, ali im je potreban administratorski korisnik. Stoga svakako potražite pomoć ako niste administratorski korisnik ili ne razumijete tehničke detalje.
If you need more helps, take a look at this post – Windows 11/10 is stuck on loading some screen.
Related posts
FaceTime kamera ne radi u sustavu Windows 10 s Boot Campom
Što je brzo pokretanje i kako ga omogućiti ili onemogućiti u sustavu Windows 11/10
Mjerite vrijeme pokretanja sustava Windows pomoću mjerača vremena pokretanja sustava Windows
Kako popraviti Start PXE preko IPv4 u sustavu Windows 11/10
Pogreška Missing Operating System Not Found u sustavu Windows 11/10
Surface Laptop PXE pokušaj pokretanja nije uspio u sustavu Windows 10
Kako promijeniti redoslijed pokretanja sustava Windows 11/10
Napredni vizualni BCD uređivač i alat za popravak pokretanja za Windows 10
Kako pokrenuti sustav u sigurnom načinu rada u sustavu Windows 10
Kako onemogućiti sigurno pokretanje u sustavu Windows 11/10
Kako koristiti Avast Boot Scan za uklanjanje zlonamjernog softvera s računala sa sustavom Windows
Kako izvesti Clean Boot u sustavu Windows 11/10
Vratite, popravite, popravite glavni zapis za pokretanje (MBR) u sustavu Windows 11/10
Windows računalo se neće pokrenuti nakon vraćanja sustava
Kako vremenski pokrenuti i izvesti praćenje pokretanja u sustavu Windows 10
Kako pokrenuti Windows u UEFI ili BIOS firmware
Objašnjene su napredne opcije pokretanja u MSCONFIG-u u sustavu Windows 11/10
Pogon na kojem je instaliran Windows zaključan je Windows 10
Ponovno pokrenite i odaberite ispravan problem s uređajem za pokretanje [RJEŠENO]
Boot Camp se nije mogao prebaciti između Windowsa i Mac OS-a
