Windows Defender: ovom postavkom upravlja vaš administrator
Neki korisnici vide poruku " Ovom postavkom upravlja vaš administrator " u (This setting is managed by your administrator)Microsoft Defenderu(Microsoft Defender) i zbog toga ne mogu omogućiti sve tri postavke – zaštitu u stvarnom vremenu, zaštitu(Real-time protection) u oblaku(Cloud-delivered protection) i automatsko slanje uzorka(Automatic Sample submission) ili jednu od njih.
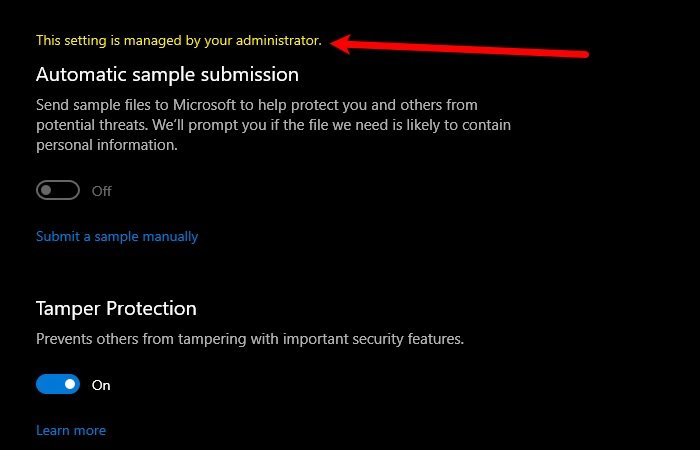
Ovom postavkom upravlja vaš administrator – Defender
Možda ćete vidjeti ovu poruku . Ovom postavkom upravlja vaš administrator(This setting is managed by your administrator) za sljedeće funkcije u Windows Security :
- Zaštita u stvarnom vremenu
- Zaštita isporuke u oblaku
- Automatsko slanje uzorka.
Obično to znači da je ove postavke doista konfigurirao vaš administrator sustava i imalo bi smisla razgovarati o tome s njim. Ali ako ste administrator, to su stvari koje možete učiniti kako biste riješili probleme.
- Provjerite koristite li neki alat treće strane
- Skenirajte viruse i zlonamjerni softver
- (Delete Windows Defender Registry)Izbrišite ključ registra Windows Defendera
- Izbrišite AntiSpyware
- Provjerite(Check Registry) postavke registra ili pravila grupe .(Group Policy)
Razgovarajmo o njima detaljno.
1] Provjerite(Check) koristite li neki alat treće strane
Ako koristite alat za podešavanje treće strane za (3rd-party) pojačavanje sigurnosti sustava Windows 10(harden your Windows 10 security) , možda je napravio te promjene putem registra(Registry) ili pravila grupe(Group Policy) .
Možda biste ga željeli identificirati i deinstalirati ili upotrijebiti gumb Reset na zadane postavke sustava Windows i vidjeti hoće li to pomoći,(Reset to Windows defaults)
2] Skenirajte viruse i zlonamjerni softver

Prva i glavna stvar koju trebate učiniti da biste riješili problem je skeniranje vašeg računala na viruse i zlonamjerni softver. Za brisanje zlonamjernog softvera ne preporučujemo korištenje bilo kakvog softvera treće strane protiv zlonamjernog softvera jer se oni mogu registrirati kao primarna zaštita; stoga ćemo koristiti Microsoft Defender .
Da biste to učinili, slijedite propisane korake:
- Pokrenite postavke(Settings) pomoću Win + I
- Kliknite Update & Security > Windows Security > Open Windows Security .
- Kliknite Virus & threat protection > Scan options > Microsoft Defender Offline scan > Scan now .
Neka skenira vaše računalo i izbriše virus.
Provjerite rješava li problem. Ako ovo nije riješilo vaš problem, možete isprobati sljedeće rješenje.
Povezano(Related) : Nekim postavkama upravlja vaša organizacija .
3] Izbrišite Windows Defender registar

Brisanje ključa Windows Defender(Windows Defender Key) u uređivaču registra(Registry Editor) radilo je za mene i sigurno će vam pomoći. Dakle, da biste to učinili, pokrenite Registry Editor iz izbornika Start(Start Menu) i idite na sljedeću lokaciju.
Computer\HKEY_LOCAL_MACHINE\SOFTWARE\Policies\Microsoft\Windows Defender
Desnom tipkom miša kliknite Windows Defender , odaberite Izvoz(Export) , stvorite novu mapu(New Folder) na svom računalu (po mogućnosti na radnoj površini(Desktop) ), otvorite je, nazovite datoteku " Windows Defender " i kliknite Spremi(Save) .
Sada učinite to za sve podključeve i izbrišite Windows Defender .
Konačno, ponovno pokrenite računalo i problem će biti riješen.
Povezano(Related) : Vašom zaštitom od virusa i prijetnji upravlja vaša organizacija(Your Virus & threat protection is managed by your organization) .
4] Izbrišite ključ AntiSpyware
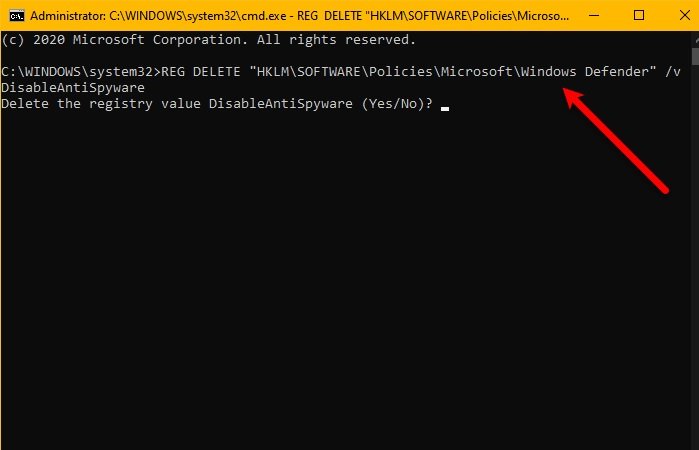
Ako vam gornje rješenje nije uspjelo ili vam ne odgovara Registry Editor , možete izbrisati AntiSpyware kako biste riješili ovaj problem. Da biste to učinili, pokrenite naredbeni redak( Command Prompt) kao administrator pomoću Win + R > upišite “ cmd” > Ctrl + Shift + Enter, upišite sljedeću naredbu i pritisnite Enter .
REG DELETE "HKLM\SOFTWARE\Policies\Microsoft\Windows Defender" /v DisableAntiSpyware
Tražit će od vas da potvrdite svoju radnju, pa pritisnite " Y " da to učinite.
Konačno, ponovno pokrenite računalo i provjerite postoji li problem. Nadamo(Hopefully) se da će vaš problem biti riješen.
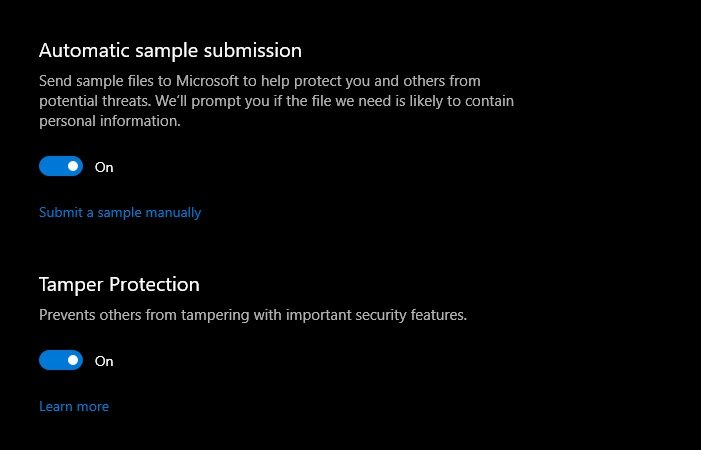
Ova rješenja će sigurno raditi za vas kao što su radila za mene.
5] Provjerite(Check Registry) postavke registra ili pravila grupe(Group Policy)
Sada će vam možda trebati malo stručnosti da to učinite. Postavke morate provjeriti ručno.
Postavke Defendera(Defender) možete pronaći u Registru(Registry) pod:
HKEY_LOCAL_MACHINE\SOFTWARE\Policies\Microsoft\Windows Advanced Threat Protection
I u Pravilima grupe pod:
Computer Configuration > Administrative Templates > Windows Components > Microsoft Defender Antivirus
Morat ćete provjeriti je li neka konfigurirana(Configured) . Morate biti sigurni da nisu konfigurirani.
Pročitajte sljedeće: (Read Next: )Kako ojačati sigurnost Windows Defendera(How to harden Windows Defender security) .
Related posts
Što je Control Flow Guard u sustavu Windows 10 - kako ga uključiti ili isključiti
Pogreška 0x800106ba, Windows Defender aplikacija nije uspjela inicijalizirati
Kako ručno skenirati pojedinačne datoteke i pomoću Microsoft Defendera
Vaš IT administrator je onemogućio Windows sigurnost
Vašom zaštitom od virusa i prijetnji upravlja vaša organizacija
Uklonite ikonu obavijesti Windows Defender u sustavu Windows 10
Kako otvoriti Windows sigurnosni centar u sustavu Windows 11/10
Windows Defender se ne ažurira automatski u sustavu Windows 11/10
Što je zaštita računa u sustavu Windows 11/10 i kako sakriti ovaj odjeljak
Ne može se uključiti Windows Defender u sustavu Windows 11/10
Kako zaustaviti automatsko slanje uzorka od strane Microsoft Defendera
Windows Defender opetovano identificira istu prijetnju čak i nakon uklanjanja
Popravi pogrešku Windows Defendera 0x800b0100 u sustavu Windows 11/10
Windows Defender je isključen ili ne radi
Popis kodova pogrešaka i rješenja za Microsoft Defender
Blokirajte otisak prsta na platnu u Chromeu pomoću Canvas Defendera
Ažurirajte Windows Defender kada je automatsko ažuriranje onemogućeno
Operacija nije uspješno dovršena jer datoteka sadrži virus
Što su performanse i zdravlje uređaja i kako sakriti ovaj odjeljak?
Kako isključiti mapu iz skeniranja Windows Defendera u sustavu Windows 11/10
