Windows Audio Service ne radi u sustavu Windows 11/10
Ako vidite crvenu oznaku X na ikoni zvučnika(a red X mark on the Speaker icon) u području obavijesti(Notification Area) i kada zadržite pokazivač iznad ikone, vidite poruku Audio usluga ne radi(The Audio Service is not running) na vašem Windows 11/10/8/7 PC-u, evo nekoliko stvari koje trebate pogledati.

Windows Audio Service(Windows Audio Service) ne radi
1 ] Provjerite(Check) status Windows usluga(Services)

Pokrenite services.msc da otvorite Windows Services Manager(open the Windows Services Manager) . Pomaknite(Scroll) se prema dolje do Windows Audio Service i dvaput kliknite na nju da biste otvorili njezina svojstva(Properties) . Ova usluga(Service) upravlja zvukom za programe temeljene na sustavu Windows. Ako se ova usluga zaustavi, audio uređaji i efekti neće ispravno funkcionirati. Ako je ova usluga onemogućena, sve usluge koje eksplicitno ovise o njoj neće se pokrenuti
Postavite Vrsta pokretanja na Automatski(Automatic) i kliknite na gumb Start . Ako je već počelo, zaustavite ga, a zatim pokrenite ponovo.
Trebali biste osigurati da su njegove usluge (Services)ovisnosti(Dependency) pokrenute i imaju tip automatskog pokretanja(Automatic Startup) :
- Poziv za daljinski postupak
- Windows Audio Endpoint Builder
Ako je usluga planiranja multimedijskih časova(Multimedia Class Scheduler Service) prisutna na vašem sustavu, i ona bi se trebala pokrenuti i postaviti na Automatski(Automatic) .
Multimedia Class Scheduler Service ( MMCSS ) je Windows usluga koja omogućuje multimedijskim aplikacijama da dobiju prioritetni pristup CPU -u za vremenski osjetljivu obradu (kao što su multimedijske aplikacije), kao i prioritetni pristup disku kako bi se osiguralo da proces ne ostane bez podataka za obradu .
2] Pokrenite alat za rješavanje problema s reprodukcijom zvuka

Windows 10 uključuje alat za rješavanje problema s reprodukcijom zvuka(Playing Audio Troubleshooter) koji možete jednostavno pozvati putem upravljačke ploče(Control Panel) , pretraživanja na traci zadataka(Taskbar Search) ili kartice Troubleshooters našeg besplatnog softvera FixWin 10(FixWin 10) . Također mu možete pristupiti sa stranice za rješavanje problema u sustavu Windows 10.
Pokrenite ga i provjerite može li riješiti vaš problem.
3] Rješavanje problema u stanju čistog pokretanja
Clean Boot koristi se za dijagnosticiranje i kasnije rješavanje problema s vašim sustavom . Tijekom čistog pokretanja(Boot) sustava pokrećemo sustav s minimalnim brojem drajvera i programa za pokretanje što pomaže izolirati uzrok s ometajućim softverom.
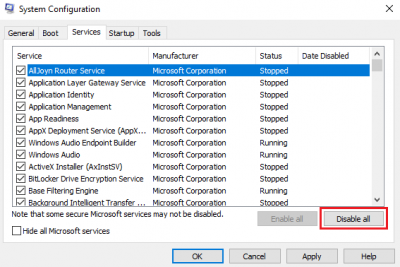
Nakon što se pokrenete u stanju čistog pokretanja(Clean Boot State) , omogućite jedan proces za drugim i pogledajte koji proces uzrokuje problem. Tako možete pronaći počinitelja.
Pogledajte ovaj post ako Windows nije mogao pokrenuti uslugu Windows Audio na lokalnom računalu.(See this post if Windows could not start the Windows Audio service on Local Computer.)
Related posts
HDMI audio uređaj se ne prikazuje u sustavu Windows 11/10
Pogreška pri nereagiranju audio usluga u sustavu Windows 11/10
Prednji audio priključak ne radi u sustavu Windows 11/10
Usluga inteligentnog prijenosa u pozadini ne radi u sustavu Windows 11/10
Dolby Atmos ne radi na računalu sa sustavom Windows 11/10
Discord Screen Share Audio ne radi u sustavu Windows 11/10
Nema zvuka u aplikaciji Video Editor u sustavu Windows 11/10
Najbolji besplatni video i audio pretvarači medija za Windows 11/10 PC
Pogreška pri pozivu udaljene procedure tijekom korištenja DISM-a u sustavu Windows 11/10
Kako mogu popraviti nesinkronizirani zvuk i video u sustavu Windows 11/10?
Nema zvuka ili zvuka u VLC-u na Windows 11/10
Najbolji besplatni AVI u MP4 pretvarač za Windows 11/10 PC
Pogreška Missing Operating System Not Found u sustavu Windows 11/10
Podesite balans zvuka za lijevi i desni kanal u sustavu Windows 11/10
Kako postaviti audio uređaj kao zadani u sustavu Windows 11/10
Najbolji besplatni audio uređivači za Windows 11/10
Uređaj za audio ulaz i izlaz deinstaliran nakon ponovnog pokretanja u sustavu Windows 11/10
Najbolji besplatni pretvarač MKV u MP4 za Windows 11/10 PC
Kako riješiti uobičajene probleme sa zvukom u sustavu Windows 11/10
Kako popraviti Echo u slušalicama u sustavu Windows 11/10
