Windows 2003 Active Directory Setup:dcpromo
Sada kada smo postavili Windows Server 2003 na našem virtualnom stroju, zakrpili ga sa SP2 , instalirali anti-virus i postavili DNS , sada je vrijeme za postavljanje Active Directory pomoću dcpromo.
Postavljanje Active Directory pomoću naredbe za pokretanje dcpromo jednostavan je postupak. Za početak, na radnoj površini Windows 2003 Server idite na Start, kliknite na Pokreni, (Run, ) upišite dcpromo i pritisnite Enter.
Trebao bi se pojaviti " Dobro došli u čarobnjak za instalaciju Active Directory(Welcome to the Active Directory Installation Wizard) ":

Kliknite na Sljedeće(Next) . U sljedećem prozoru dobit ćete upozorenje o problemima u usporedbi sa starijim operativnim sustavima. Poboljšane(Improved) sigurnosne postavke u sustavu Windows Server 2003(Windows Server 2003) utječu na starije verzije Windowsa kao što su Windows 95 i Windows NT 4.0 SP3 i ranije.

Nakon što pročitate i razmislite o posljedicama, kliknite Dalje(Next) . Na sljedećem ekranu dobit ćete dvije opcije. Prva opcija vas pita da li želite da poslužitelj postane kontrolor domene za novu domenu ili želite da poslužitelj bude dodatni kontroler domene za postojeću domenu:

Odaberite prvu opciju i kliknite Dalje(Next) . U sljedećem prozoru dobit ćete tri opcije. Prva opcija je postavljanje domene u novu šumu. Odaberite ovu opciju ako je to prvi kontroler domene u vašoj organizaciji ili ako želite da bude potpuno neovisan od bilo koje šume.
Druga opcija: Podređena domena u postojećem stablu domene(Option two: Child domain in an existing domain tree) . Odaberite ovu opciju ako želite da domena bude podređena domena iz postojeće domene. Treća opcija: stablo domene u postojećoj šumi(Option three: Domain tree in an existing forest) . Ako ne želite ništa od navedenog, odaberite ovu opciju.

U našem slučaju odaberite prvu opciju i kliknite Dalje(Next) . Na sljedećem ekranu moramo upisati puni DNS naziv za novu domenu:

Upišite puni DNS naziv poput helpdeskgeek.com i kliknite na Next . Na sljedećem ekranu trebamo odabrati NETBIOS naziv. Ovo je naziv koji će starije verzije sustava Windows koristiti za identifikaciju nove domene.

Odaberite naziv i kliknite Dalje(Next) . Na sljedećem zaslonu morate odabrati mjesto gdje želite pohraniti bazu podataka i datoteke zapisnika. Za najbolju izvedbu pohranite ih na zasebne diskove.
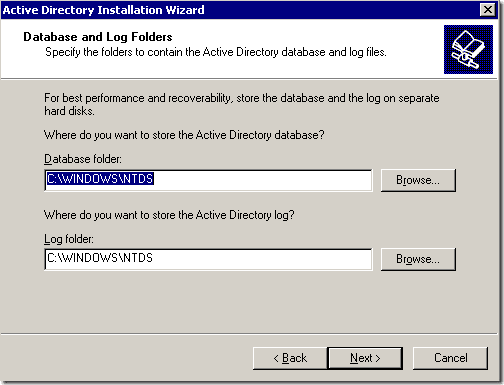
Zatim će se pojaviti prozor Dijeljeni sistemski volumen . (Shared System Volume)Ovdje morate odabrati mjesto gdje želite pohraniti SYSVOL datoteke. Ova mapa sadrži javne datoteke domene i repliciraju se na sve kontrolere domene u domeni.

Odaberite mjesto mape i kliknite Dalje(Next) . U sljedećem prozoru pojavit će se dijagnostika DNS registracije. Ovdje ćete najvjerojatnije dobiti " Dijagnostika nije uspjela"(Diagnostic failed”) i dat će vam tri opcije. Prva opcija će vam omogućiti da ponovno izvršite DNS dijagnostiku, ako ste riješili problem.
Druga opcija omogućit će čarobnjaku Active Directory da instalira i konfigurira DNS umjesto vas i koristi ovaj DNS kao primarni DNS za ovaj poslužitelj. Treća opcija vam omogućuje da zaobiđete ovaj prozor ako kasnije planirate ispraviti problem.

Iako smo već instalirali DNS na ovom poslužitelju, nismo konfigurirali nijednu njegovu uslugu, pa ćemo odabrati opciju Instalacija i konfiguracija DNS poslužitelja na ovom računalu i postaviti ovo računalo da koristi ovaj DNS poslužitelj kao svoj preferirani DNS poslužitelj. (Install and configure DNS server on this computer and set this computer to use this DNS server as its preferred DNS server. )
U sljedećem prozoru morate odabrati koju vrstu ili dopuštenja želite za korisnike i objekte grupe. Ovdje ćete dobiti dvije opcije. Prve opcije bi trebale biti odabrane ako pokrećete poslužiteljske programe na poslužiteljima prije Windows 2000. Odaberite drugu opciju ako u svojoj domeni koristite samo Windows Server 2000 i Windows Server 2003 .
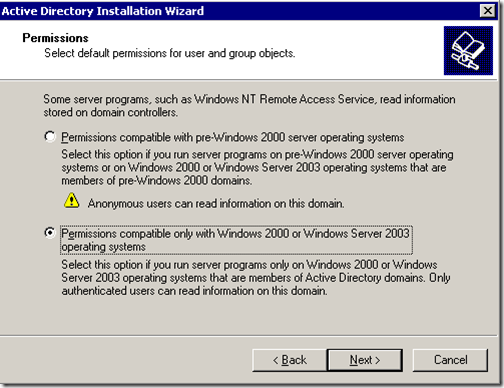
U sljedećem prozoru morate unijeti administratorsku lozinku za način vraćanja usluga imenika(Directory services restore mode administrator password) . Ova se lozinka koristi kada pokrenete računalo u načinu vraćanja usluga imenika. Ovaj račun se razlikuje od računa administratora domene.
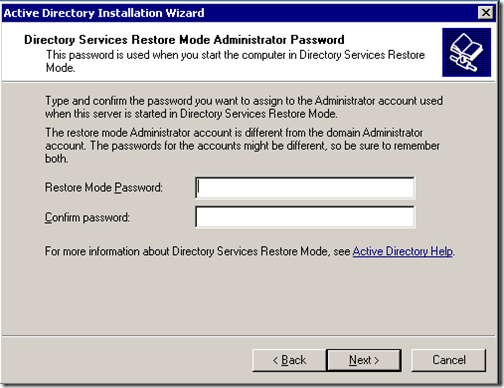
Upišite odabranu lozinku i kliknite Dalje(Next) . Zatim(Next) ćete dobiti sažetak svih opcija koje ste odabrali tijekom čarobnjaka za Active Directory . Zapamtite(Remember) , lozinka administratorskog računa domene ista je kao trenutna lozinka lokalnog administratora.
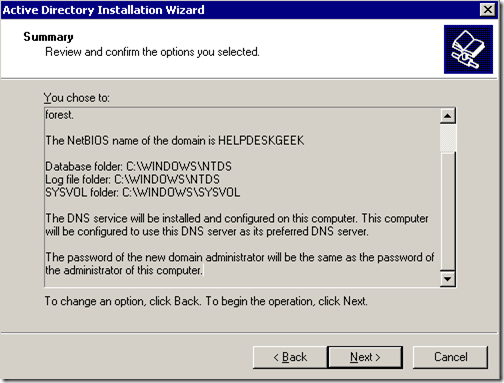
Kliknite Dalje(Click Next) . Instalacija Active Directory bi trebala početi.
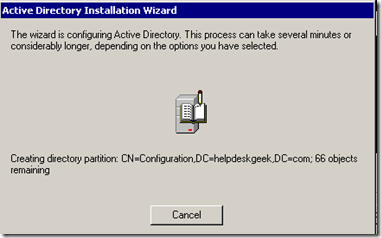
Nakon nekoliko minuta, Active Directory bi trebao biti instaliran.(er a few minutes, Active Directory should be installed.)

Kliknite na Završi(Finish) i ponovno pokrenite poslužitelj. Instalacija Active Directory sada bi trebala biti dovršena.(Directory)
Related posts
Prisilna replikacija između dva kontrolera domene u Active Directoryju
Kako snimiti samo jedan monitor u postavkama s više monitora
Popravak Usluge domene Active Directory trenutno nisu dostupne
10 besplatnih alternativnih softvera Microsoft Active Directory
Popravite nije bilo moguće kontaktirati kontrolora domene Active Directory
Kako otvoriti DDS datoteke u sustavu Windows 10
Kako preuzeti izvanmrežni (samostalni) instalacijski program za Google Chrome
Kako digitalizirati DVD
Kako koristiti svoj Chromebook kao drugi monitor
Napravite Gmail aplikaciju za stolna računala s ova 3 klijenta e-pošte
Trenutačno uklonite pozadinu sa slika pomoću umjetne inteligencije
Kako vidjeti predmemorirane stranice i datoteke iz vašeg preglednika
Isključite kontrolu korisničkog računa (UAC) za određenu aplikaciju
Kako otvoriti JAR datoteku u sustavu Windows
Kako onemogućiti Windows ključ
Kako postaviti glavne stranice u Adobe InDesign CC
Kako održavati svoje Windows računalo budnim bez dodirivanja miša
Kako letjeti dronom za potpune početnike
Kako vratiti Xbox One ili Xbox Series X na tvorničke postavke
Kako zaštititi PDF lozinkom da bude siguran
