Windows 11/10 zaglavio na zaslonu Molimo pričekajte
Ako pokrenete svoje Windows računalo, a ono se zaglavi na zaslonu " Molimo pričekajte(Please wait) ", evo kako možete riješiti problem. Nakon što se računalo pokrene, mnoge usluge sustava pokreću se čak i prije nego što se prijavite na računalo. Usluge povezane s mrežom(Network) , korisničkim sučeljem(User Interface) i još mnogo toga moraju biti spremne do trenutka kada dođete do radne površine.
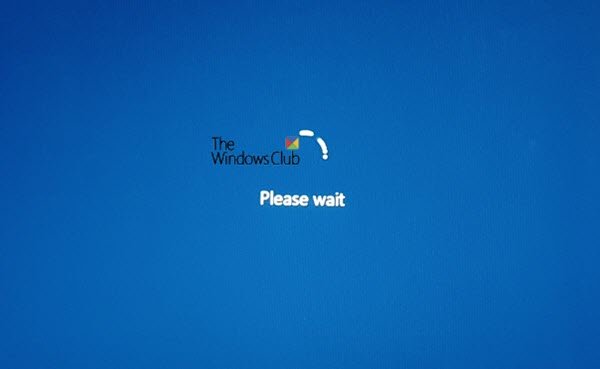
Kako izbjeći zastoj Windowsa(Windows) na zaslonu Molimo(Please) pričekajte?
Ako ustanovite da je zaslon vašeg računala zapeo na zaslonu Molimo(Please) pričekajte, evo nekoliko koraka koji će vam pomoći. Na ovom zaslonu nećete moći koristiti ALT+CTRL+DEL pa je jedina opcija koju imate ponovno pokretanje računala.
- Force Automatic Startup Repair
- Onemogućite neke Windows usluge
- Vratite promjene ili izvršite vraćanje sustava(System Restore) .
1] Force Automatic Startup Repair
Bilo bi mudro koristiti Windows 10 bootable USB pogon(Windows 10 Bootable USB drive) za pokretanje u sigurnom načinu rada, ali pod pretpostavkom da nemate pristup nijednom drugom računalu, prisilimo ovo.
Prvo odspojite vanjske pogone, periferne uređaje itd., pričekajte minutu i uključite svoj sustav.
Sada prisilno isključite – a zatim uključite – vaše računalo tri puta(three time) zaredom. To možete učiniti tako da prvo uključite računalo, a zatim odmah ponovno pritisnete gumb za uključivanje, ali ovaj put ga držite pritisnutim. Isključit će računalo. Ako koristite stolno računalo, možete ga isključiti i iz napajanja. Ponovite ovo tri puta.

Sljedeći put kada pokrenete računalo, ono će započeti proces automatskog popravka pri pokretanju(Automatic Startup Repair process) , koji će na kraju pokrenuti napredni način oporavka(Advanced Recovery) .
Idite na Rješavanje problema(Troubleshoot) i zatim odaberite Safe Mode .
2] Onemogućite usluge
Nakon što se računalo pokrene u siguran(Safe) način rada, morate onemogućiti tri usluge—
- Windows usluga izvješćivanja o greškama,
- Usluga popisa mreže
- Svijest o mrežnoj lokaciji.
Da biste to učinili, otvorite prompt Pokreni(Run) i upišite services.msc , a zatim pritisnite tipku Enter.
Otvorit će se Windows Services Manager .
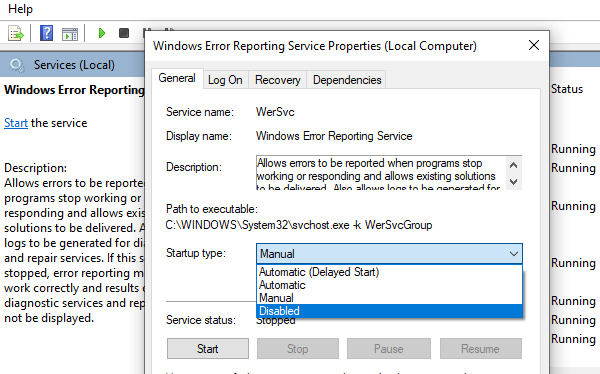
Dvaput kliknite da biste otvorili svojstva usluge(Service)
Zaustavite ga ako je usluga pokrenuta
Promijenite njegovu vrstu pokretanja u Disabled
Kliknite Primijeni.
Ponovno pokrenite računalo.
3] Vraćanje promjena(Rollback Changes) ili izvođenje vraćanja sustava(System Restore)
Kada se vratite na uobičajeno pokretanje, zaslon Molimo pričekajte(Please wait) ne bi trebao dugo čekati, a trebali biste dobiti zaslon za prijavu ili radnu površinu ako nije postavljena lozinka.
Iako sam to ranije želio predložiti, ali sada kada ste ovdje, morate pronaći razlog. Ako ste napravili promjenu na računalu prije nego što se problem pojavio, možda ćete je morati poništiti. Ako možete shvatiti, bit će lako otkloniti uzrok. Ako ne, najbolja opcija je vratiti svoje računalo u prethodno radno stanje.
SAVJET(TIP) : Ovdje ima još prijedloga koji će vam pomoći ako vaš Windows 10 zapne pri učitavanju nekog zaslona(Windows 10 is stuck on loading some screen) .
Zašto moj laptop stalno govori: pričekajte?
Ako vaše prijenosno računalo stalno govori Molimo(Please) pričekajte – onda se zaglavljeni zaslon može pojaviti zbog oštećenih Windows datoteka. Windows datoteke mogu se oštetiti zbog virusa ili bilo kojeg neželjenog programa.
Nadam se da je ovaj post bio lak za razumijevanje i da ste uspjeli proći Windows 11/10 zaglavljen na zaslonu Molimo pričekajte .(Please wait)
Related posts
Postavljanje BitLockera nije uspjelo izvesti pohranu BCD (podaci o konfiguraciji pokretanja).
Deinstalirajte ažuriranje kvalitete ili značajke kada se Windows 11/10 ne pokrene
Verzija operativnog sustava nije kompatibilna s popravkom pri pokretanju
Formatirajte USB pogon kao jednu FAT particiju: Boot Camp Assistant
Pogreška Missing Operating System Not Found u sustavu Windows 11/10
Kako promijeniti redoslijed pokretanja sustava Windows 11/10
Kako izvesti Clean Boot u sustavu Windows 11/10
Preimenujte ili promijenite naziv OS-a u Windows Boot Manageru
Riješite probleme s Boot Camp Assistantom na Macu
Objašnjene su napredne opcije pokretanja u MSCONFIG-u u sustavu Windows 11/10
Instalacija nije uspjela u SAFE_OS fazi tijekom BOOT operacije
Windows se ne uspijeva pokrenuti; Automatski popravak pri pokretanju, resetiranje računala ne uspije, ide u petlju
Neuspjeh pri pokušaju kopiranja datoteka za pokretanje sustava Windows 11/10
Kako promijeniti Windows Boot Logo koristeći HackBGRT
Napravite MultiBoot USB Flash Drive koristeći YUMI Multiboot USB Creator
Kako koristiti Avast Boot Scan za uklanjanje zlonamjernog softvera s računala sa sustavom Windows
Kako pokrenuti Windows u UEFI ili BIOS firmware
Kako ukloniti Boot Camp Services iz Windowsa na Macu
Popravite grešku nesustavnog diska ili diska Crni zaslon u sustavu Windows 11/10
Tvrdi disk se ne prikazuje u izborniku za pokretanje
