Windows 10 Tablet uređaj stvara samo minidump datoteku
U današnjem ćemo postu identificirati uzrok, a zatim ponuditi moguće rješenje problema s tablet uređajem koji radi pod operativnim sustavom Windows stvara samo minidump datoteku. Minidump sustava Windows(Windows minidump) mala je datoteka koja se sprema na vaše računalo svaki put kada se računalo neočekivano zaustavi, na primjer kada dobijete BSOD (plavi ekran smrti)(BSOD (Blue Screen of Death)) . Te su datoteke pohranjene u direktoriju C:\Windows\minidump ili C:\Winnt\minidump , ovisno o vašoj verziji sustava Windows i imaju nazive datoteka kao što je " Mini031120-01.dmp ".
U ovom primjeru, 03 je mjesec, 11 dan, 20 godina, a -01 broj datoteke ispisa.
Windows 10 stvara samo minidump datoteku
Ako primijetite da vaš Windows 10/8 uređaj koji koristi SD eMMC memoriju stvara samo minidump datoteku, onda će vam ovaj post pomoći.
Izraz e MMC je skraćenica za “Embedded Multi-Media Controller” i odnosi se na paket koji se sastoji od flash memorije i kontrolera flash memorije integriranog na istoj silikonskoj matrici. Rješenje e MMC sastoji se od najmanje tri komponente – sučelja MMC ( multimedijske(multimedia) kartice), flash memorije i kontrolera flash memorije – i nudi se u industrijskom standardnom BGA paketu.
Današnje ugrađene aplikacije kao što su digitalni fotoaparati, pametni telefoni i tableti gotovo uvijek pohranjuju svoj sadržaj na flash memoriju.
Na ovaj ćete problem naići na tabletnom uređaju koji radi sa Windows 10/8.1/8 i koji koristi SD eMMC memoriju – Windows proizvodi samo minidump datoteku, čak i ako je ispis memorije kernela(Kernel memory dump) ili kompletan ispis memorije(Complete memory dump) konfiguriran pod Advanced System Settings > Startup i Oporavak(Recovery) .
Minidump datoteka sprema se u %systemroot%\minidump direktorij umjesto na standardnu lokaciju C:\windows\minidump .
Ovaj problem je uzrokovan jer zbog agresivnog upravljanja napajanjem na SD eMMC uređajima, Windows uvijek stvara minidump i zanemaruje postavke ispisa memorije koje je konfigurirao administrator.
Da biste nadjačali ovo zadano ponašanje sustava Windows(Windows) , na uređaju mora biti konfigurirana posebna postavka Registry .
Možete slijediti dolje navedene korake kako biste nadjačali značajku uštede energije u sustavu Windows eMMC tijekom (Windows)BugChecka(BugCheck) (također poznat kao Stop pogreška ili greška plavog ekrana) kako biste proizveli ispis memorije kernela ili potpuni ispis memorije.
Prije nego počnete, budući da je ovo operacija registra, preporuča se da napravite sigurnosnu kopiju registra(back up the registry) ili stvorite točku vraćanja sustava u slučaju da postupak pođe po zlu. Nakon što ste poduzeli potrebne mjere opreza, možete nastaviti na sljedeći način:
1. Pritisnite tipku Windows + R. U dijaloškom okviru Pokreni upišite (Run)control system i pritisnite Enter da otvorite Napredne postavke sustava(Advanced System Settings) > Pokretanje i oporavak(Startup and Recovery) , opcija Write debugging information mora biti postavljena na ispis memorije kernela(Kernel memory dump) ili Complete memory dump .

2. Zatim nastavite na Pokreni uređivač registra da biste stvorili i konfigurirali sljedeći ključ registra:
ForceF0State: REG_DWORD: 0x1
Ova postavka registra dopušta zapisivanje datoteke dump-a.
- Idite na stazu registra u nastavku.
HKLM\SYSTEM\CurrentControlSet\services\sdbus\Parameters\
- Zatim desnom tipkom miša kliknite prazan prostor na desnom oknu.
- Odaberite Novo > DWORD (32-bitna) vrijednost.
- Imenujte ključ ForceF0State .
- Dvaput kliknite(Double-click) na novostvoreni ključ i postavite podatke o vrijednosti(Value) na 0x1 .
- Kliknite OK.

3. Zatim stvorite i konfigurirajte sljedeći ključ registra:
AlwaysKeepMemoryDump: REG_DWORD: 1
Ova postavka registra osigurava da se dump datoteka ne izbriše nakon ponovnog pokretanja, čak i ako vam ponestaje slobodnog prostora na disku.
- Idite na stazu registra u nastavku.
HKEY_LOCAL_MACHINE\SYSTEM\CurrentControlSet\Control\CrashControl
- Zatim desnom tipkom miša kliknite prazan prostor na desnom oknu.
- Odaberite Novo > DWORD (32-bitna) vrijednost.
- Imenujte ključ AlwaysKeepMemoryDump .
- Dvokliknite(Double-click) novostvoreni ključ i postavite podatke o vrijednosti(Value) na 1 .
- Kliknite OK.
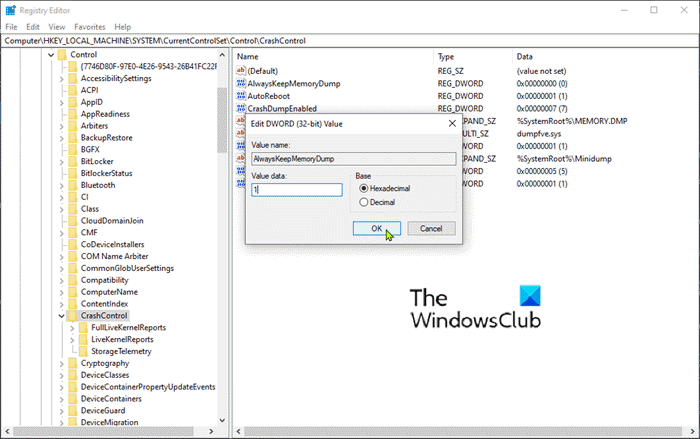
4. Provjerite je li maksimalna veličina datoteke stranice veća od količine RAM -a koja se koristi na računalu. Provjerite ovo pod Napredne postavke sustava(Advanced System Settings) > Performanse(Performance) > Napredno(Advanced) . Postavka veličine datoteke stranične(paging file size) virtualne memorije na pogonu sustava mora biti veća od količine RAM -a koja se koristi.

5. Ponovno pokrenite uređaj.
This should help!
Related posts
Popravi BitLocker šifriranje pogona se ne može koristiti, pogreška 0x8031004A
Rješavanje problema bez videa, zvuka ili zvuka u Skype pozivima u sustavu Windows
Posebno zalijepi opcija nedostaje ili ne radi u Officeu
Ispravi pogrešku ERR_CERT_COMMON_NAME_INVALID
Postavljanje BitLockera nije uspjelo izvesti pohranu BCD (podaci o konfiguraciji pokretanja).
Verzija operativnog sustava nije kompatibilna s popravkom pri pokretanju
Edge Browser je nestao, a ikona je nestala
Vaš preglednik ne može pristupiti međuspremniku, stoga koristite ove prečace
Nešto je pošlo po zlu, Isključite antivirusni softver, 0x8007045d
Kako otvoriti i pročitati datoteke Small Memory Dump (dmp) u sustavu Windows 11/10
Neočekivana pogreška vas sprječava da izbrišete datoteku
Microsoftova upravljačka konzola (MMC.exe) prestala je raditi
Popravite kodove pogrešaka instalacije i ažuriranja Microsoft Edgea
VPN baziran na CMAK-u ne radi nakon nadogradnje na Windows 10
Vaš se unos ne može otvoriti: VLC ne može otvoriti MRL
USB pogon se ne pojavljuje na ovom računalu, ali je vidljiv u Disk Management
Windows računalo se gasi kada je USB uređaj priključen
Pogreška pri pozivu udaljene procedure tijekom korištenja DISM-a u sustavu Windows 11/10
Windows Audio Service ne radi u sustavu Windows 11/10
Međuspremnik u oblaku (Ctrl+V) ne radi ili se sinkronizira u sustavu Windows 10
