Vratite postavke preglednika Chrome na zadane postavke u sustavu Windows 11/10
Preglednik Google Chrome(Google Chrome) smatra se brzim preglednikom. Ali korisnici su to ponekad otkrili sporo. Kako bi riješio ovaj problem, baš kao i značajke resetiranja Firefoxa , Chrome je predstavio gumb Reset Chrome .

Iako uvijek možete pokušati riješiti probleme sa zamrzavanjem ili rušenjem Google Chromea(Google Chrome Freezing or Crashing) , ako vam to ne uspije, Google vam sada nudi jednostavan način za poništavanje postavki Chromea(Chrome) na vašem Windows 10/8/7.
Vratite Chrome na zadane postavke
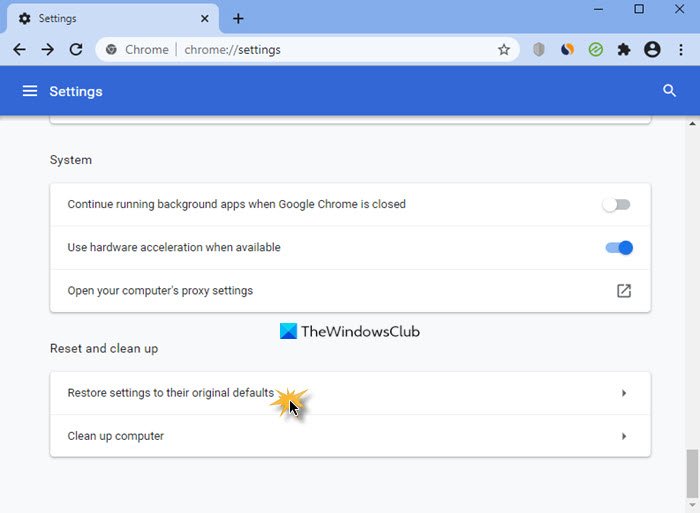
Da biste vratili postavke Chromea na zadane postavke u Windows 11/10 , učinite sljedeće:
- Otvorite Chrome.
- Upišite
chrome://settingsu adresnu traku - Pritisnite Enter.
- Pomaknite(Scroll) se prema kraju i kliknite na Napredne(Advanced) postavke.
- Pred kraj vidjet ćete Vrati postavke na izvorne zadane vrijednosti(Restore settings to their original defaults) .
- Kliknite(Click) na gumb za vraćanje kako biste otvorili ploču Reset settings
- Kliknite na gumb Reset settings .
Kada koristite ovu opciju, vratit će vaš profil na stanje nakon svježe instalacije.

Uglavnom, učinit će se sljedeće:
- Tražilica(Search Engine) će se vratiti na zadane postavke
- Početna stranica će se vratiti na zadane postavke
- Stranica Nova kartica(New Tab Page) bit će vraćena na zadane postavke
- Prikvačene kartice bit će otkvačene
- Proširenja, dodaci i teme bit će onemogućeni. Stranica Nova kartica(New Tab Page) bit će postavljena da se otvori pri pokretanju Chromea(Chrome) .
- Postavke sadržaja bit će poništene. Kolačići, predmemorija i podaci web(Site) -mjesta bit će izbrisani.
Iako je Google ovu značajku uveo malo kasno, dobro je da su je uveli. Sada nakon Internet Explorera(Internet Explorer) , oba druga dva popularna preglednika – Chrome i Firefox nude značajku vraćanja postavki preglednika na zadane postavke.
Windows 11/10 – pogledajte kako vratiti preglednik Microsoft Edge na zadane postavke(reset Microsoft Edge browser to default settings) .
SAVJET:(TIP:) Ako ne možete otvoriti ili pokrenuti Chrome , upišite chrome.exe --disable-extensionsu okvir Pokreni(Run) i pritisnite Enter . Ovo će otvoriti Chrome u sigurnom načinu rada(Chrome in Safe Mode) s onemogućenim dodacima, proširenjima itd.
Related posts
Popravi pogrešku RESULT_CODE_HUNG u Chromeu, Edgeu u sustavu Windows 11/10
Popravite zaostajanje i sporo otvaranje Google Chromea u sustavu Windows 11/10
Otvorite i upotrijebite Chromeov upravitelj zadataka u sustavu Windows 11/10
Rješavanje problema Chrome se ne otvara ili pokreće na računalu sa sustavom Windows 11/10
Ponovo pokrenite Chrome, Edge ili Firefox bez gubitka kartica u sustavu Windows 11/10
Kako riješiti problem sudara s potpisom diska u sustavu Windows 11/10
Kako dodati uređivač grupnih pravila u Windows 11/10 Home Edition
Kako vratiti Chromeovu gornju alatnu traku koja nedostaje u sustavu Windows 11/10?
Popravi Chrome radi samo u anonimnom načinu rada u sustavu Windows 11/10
Kako promijeniti zadanu web kameru na računalu sa sustavom Windows 11/10
Kako zamijeniti pogone tvrdog diska u sustavu Windows 11/10 s Hot Swap
Što je PLS datoteka? Kako stvoriti PLS datoteku u sustavu Windows 11/10?
Postavke sinkronizacije ne rade ili su zasivljene u sustavu Windows 11/10
Kako onemogućiti proxy ili spriječiti promjenu proxy postavki u sustavu Windows 11/10
Izradite sigurnosnu kopiju, premjestite ili izbrišite PageFile.sys pri gašenju u sustavu Windows 11/10
Vratite ili osvježite postavke preglednika Firefox na zadane postavke u sustavu Windows 11/10
Obavijesti na programskoj traci se ne prikazuju u sustavu Windows 11/10
Twitch ne radi na Chromeu u sustavu Windows 11/10
Popravite kako tipkovnica ne radi u Google Chromeu u sustavu Windows 11/10
Omogućite mrežne veze u modernom stanju čekanja u sustavu Windows 11/10
