Vraćanje sustava nije uspjelo tijekom vraćanja direktorija s točke vraćanja
Mnogo puta se odlučujemo za vraćanje sustava(System Restore) kako bismo riješili problem. U većini slučajeva rješava problem u roku od nekoliko minuta. Međutim, s vremena na vrijeme, vraćanje sustava(System Restore) ne uspije i možemo vidjeti poruke o pogrešci.

Vraćanje sustava(System Restore) nije uspjelo tijekom vraćanja direktorija s točke vraćanja – 0x80070091, 0x800703f9, 80070002
- Vraćanje sustava(System Restore) nije uspješno dovršeno. Sistemske datoteke i postavke vašeg računala nisu promijenjene.
- Pojedinosti: Vraćanje sustava(System Restore) nije uspjelo tijekom vraćanja direktorija s točke vraćanja.
- Izvor: AppxStaging
- Odredište: % ProgramFiles %WindowsApps
- Došlo je do nespecificirane pogreške tijekom vraćanja sustava(System Restore) . (0x80070091)
Prikazani kod pogreške također može biti 0x800703f9 ili 80070002.
Ovaj članak će vam pokazati kako riješiti ovaj problem.
Vraćanje sustava nije uspjelo u sustavu Windows
Ako dobijete vraćanje sustava nije uspjelo tijekom vraćanja, kopiranja ili montiranja direktorija iz pogreške točke vraćanja u (System Restore failed while restoring, copying or mounting the directory from the restore point)Windows 11/10 , tada će vas ovaj post voditi.
Postoje dvije različite metode za rješavanje ovog problema i obje su uglavnom za Windows 10 . Iako, možete koristiti istu tehniku i na Windows 8.1/8 , uz manje varijacije.
Kao što poruka o pogrešci pokazuje, problem je vjerojatno zbog mape WindowsApps , koja sadrži podatke svih aplikacija i instalacijske datoteke. U postu na Answers stoji da je moguće riješiti problem ako možete preimenovati mapu WindowsApps . No, problem je što ga ne možete promijeniti kao druge uobičajene mape ili datoteke jer sadrži sve podatke instaliranih aplikacija. Stoga će vam sljedeća dva rješenja omogućiti da preimenujete mapu WindowsApps tako da možete popraviti neuspjelu operaciju vraćanja sustava(failed System Restore operation) u Windows 11/10.
Povezano(Related) : Vraćanje sustava nije uspjelo tijekom kopiranja, vraćanja ili montiranja Registra .
1] Preimenujte mapu u sigurnom načinu rada
Safe Mode radi kao vrlo dobro rješenje problema za mnoge ljude kada nešto krene po zlu. Stoga pokrenite svoje Windows 10 računalo u sigurnom načinu rada(boot your Windows 10 computer in Safe Mode) . Da biste to učinili, otvorite ploču postavki ( (Settings)Win + I) u sustavu Windows 10. Stoga idite na
Da biste to učinili, otvorite ploču postavki ( (Settings)Win+I ) u Windows 11/10 , idite na Ažuriranje i sigurnost(Update & security) > Oporavak(Recovery) . Pod opcijom Napredno pokretanje(Advanced startup ) vidjet ćete gumb Ponovo pokreni sada .(Restart now )
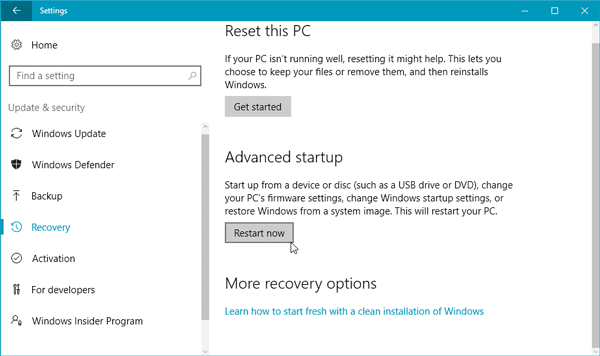
Pritisnite taj gumb i pokrenut ćete se u Advanced Startup Options .

Da biste došli do gornjeg zaslona, nakon ponovnog pokretanja morat ćete pritisnuti Troubleshoot > Advanced Options > Startup Settings > Restart , a zatim pritisnuti 4 za ponovno pokretanje Windows računala u sigurnom načinu rada(Mode) .
Nakon što uđete u siguran način rada(Mode) , otvorite naredbeni redak(Command Prompt) s administratorskim(Administrator) povlasticama i unesite sljedeće naredbe, jednu za drugom:
cd C:\Program Files takeown /f WindowsApps /r /d Y icacls WindowsApps /grant “%USERDOMAIN%\%USERNAME%”:(F) /t attrib WindowsApps -h rename WindowsApps WindowsApps.old
Sada ponovno pokrenite računalo i provjerite radi li vraćanje sustava(System Restore) ili ne.
Povezane pogreške(Related errors) :
- Vraćanje sustava(System Restore) nije uspjelo zamijeniti datoteku, šifra pogreške 0x80070780(Error Code 0x80070780)
- Vraćanje sustava(System Restore) nije uspjelo izdvojiti datoteku, kod pogreške 0x80071160(Error Code 0x80071160) .
2] Iz WinRE(From WinRE) ( okruženje za oporavak sustava Windows(Windows Recovery Environment) )
Možete pokrenuti naredbeni redak(Command Prompt) u Windows okruženju za oporavak(Windows Recovery Environment) i vidjeti hoće li to pomoći. Da biste to učinili, idite na Settings > Update i sigurnost > Oporavak(Recovery) . Kliknite(Click) na gumb Restart now ispod Napredno pokretanje(Advanced startup) .
Nakon ponovnog pokretanja, doći ćete do zaslona Advanced (Advances) Startup Options . Sada morate ići na Otklanjanje poteškoća(Troubleshoot ) > Napredne opcije( Advanced Options) da biste došli do sljedećeg zaslona.

Kliknite na Command Prompt . Možda će od vas tražiti da unesete svoju administratorsku lozinku. Sada izvršite sljedeće naredbe:
cd C:\Program Files attrib WindowsApps -h rename WindowsApps WindowsAppsOld
Nakon što ste to učinili, ponovno pokrenite računalo i provjerite radi li vraćanje sustava(System Restore) ili ne.
PS : Postoje i drugi prijedlozi koji vam mogu pomoći u rješavanju problema s nefunkcionalnim vraćanjem sustava(System Restore not working) u sustavu Windows 11/10/8/7.
Related posts
Konfigurirajte prostor za vraćanje sustava i postavite intervale vraćanja sustava
Popravak vraćanja sustava nije dovršen, kod pogreške 0x80070005
Parametar je netočan, pogreška 0x80070057 na Windows 11/10
Stvorite točku vraćanja sustava pomoću naredbenog retka ili PowerShell-a
Komponenta usluge sjeno kopiranja volumena naišla je na pogrešku 0x80042302
Vraćanje sustava ne radi, nije uspjelo, nije uspješno dovršeno
Kako izvršiti vraćanje sustava kada se Windows ne pokreće na radnu površinu
Gdje se pohranjuju točke vraćanja sustava? Kako pogledati točke vraćanja?
Vraćanje sustava nije uspjelo zamijeniti datoteku, šifra pogreške 0x80070780
Vraćanje sustava nije uspjelo izdvojiti datoteku, pogreška 0x80071160
Popravite pogrešku vraćanja sustava 0x80070091
Kako izbrisati točke vraćanja sustava i prethodne verzije datoteka
Izbrišite točku vraćanja slike sustava iz opcije vraćanja sustava u sustavu Windows 10
Popravite pogrešku vraćanja sustava 0x8007025d na Windows 10
Možete li sigurnosno kopirati točke vraćanja ili oporaviti oštećene točke vraćanja?
Pogreška 0x80070013 za vraćanje sustava, sigurnosno kopiranje ili popravak ažuriranja sustava Windows
Navedeni objekt nije pronađen (0x80042308) Pogreška vraćanja sustava
Nedostaju točke za vraćanje sustava u sustavu Windows?
2 načina za omogućavanje vraćanja sustava u sustav Windows 10
Kako stvoriti prečac za vraćanje sustava u sustavu Windows 10
