Više nemate dopuštenje za pristup ovoj bilježnici - OneNote
Unatoč vašim naporima da sinkronizirate bilješke na dva različita uređaja, možda ćete dobiti pogrešku sinkronizacije u OneNoteu(OneNote) . Poruka glasi -
You no longer have permission to access this notebook. We’ll sync again if permissions are restored. (Error Code: 0xE0001460 bdf5g)
To može biti prilično frustrirajuće, pogotovo kada planirate premjestiti sav svoj rad na drugi uređaj. Popratni kod pogreške mogao bi biti 0xE0001460, 0xE000004A, itd. Pogledajmo kako popraviti ovu pogrešku OneNote na računalu ili iPadu.
Više nemate dopuštenje za pristup ovoj bilježnici – OneNote
Microsoft OneNote izvrsno je rješenje za više platformi za bilježenje i organiziranje istraživačkog materijala iz različitih izvora. Ali zbog svoje sposobnosti rada na više platformi, može naići na probleme i generirati pogreške. Isprobajte ova rješenja kako biste riješili problem.
- Onemogućite automatsku sinkronizaciju privitaka bilješki u OneNoteu(OneNote) .
- Napravite sigurnosnu kopiju bilježnica(Backup Notebooks) i ponovno instalirajte aplikaciju.
- Kopiranje stranica u novi odjeljak
- Pražnjenje OneNote koša za smeće
- Prijeđite na ažuriranu verziju aplikacije.
1] Omogućite(Enable) automatsku sinkronizaciju privitaka bilješki u OneNoteu(OneNote)
Kada ste u aplikaciji OneNote, kliknite ikonu Izbornik(Menu ) da biste odabrali Postavke(Settings) .
Odaberite Opcije(Options) .
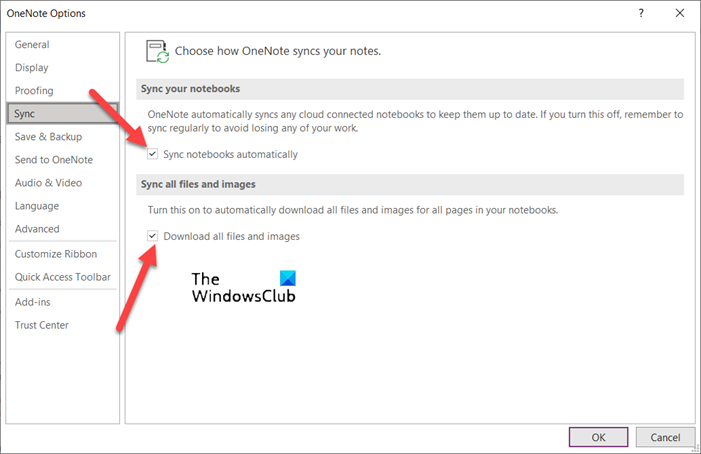
Zatim u prozoru s opcijama(Options) uključite opciju za automatsku sinkronizaciju bilježnica(Sync notebooks automatically) .
Slično, pomaknite se prema dolje do opcije ispod nje i omogućite opciju za Preuzimanje svih datoteka i slika(Download all files and images) .
Ovo bi trebalo trajno riješiti problem.
2] Napravite sigurnosnu kopiju prijenosnih računala(Backup Notebooks) i ponovno instalirajte aplikaciju
Pokrenite aplikaciju OneNote i kliknite izbornik Datoteka(File) .
Odaberite Opcije(Options ) iz lijevog navigacijskog okna kliknite na Opcije(Options) i prijeđite na odjeljak Spremi i sigurnosno kopiranje .(Save & Backup)
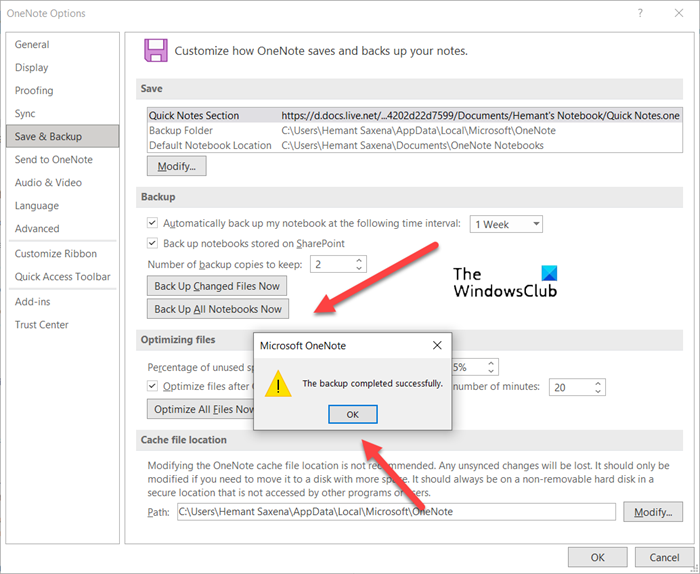
Zatim u odjeljku Sigurnosna kopija(Backup ) kliknite gumb Sigurnosno kopiranje svih prijenosnih računala(Backup All Notebooks Now) . Odmah biste trebali vidjeti obavijest koja zahtijeva da je sigurnosna kopija uspješno dovršena.
3] Kopiranje stranica u novi odjeljak
Započnite(Start) stvaranjem novog odjeljka. Kopirajte(Copy) (ne premještajte) sve stranice iz starog odjeljka u novi odjeljak koji ste upravo dovršili stvaranje.
Press Shift+F9 da biste ručno sinkronizirali prijenosno računalo. Na zaslonu vašeg računala trebala bi se pojaviti traka napretka. Dopustite da se proces završi.
Povezano(Related) : Popravite pogrešku OneNote 0xE0000007, naišli smo na problem pri sinkronizaciji vašeg prijenosnog računala(OneNote Error 0xE0000007, We ran into a problem syncing your notebook) .
4] Pražnjenje OneNote koša za smeće
Ako nailazite na ovaj problem samo s dijelom Bilježnice(Notebook) , vjerojatno je problem uzrokovan oštećenim dijelom koji se nalazi u košu za smeće bilježnice(Notebook Recycle Bin) . Dakle, ako više ne želite taj odjeljak, možete ga izbrisati iz koša za smeće(Recycle Bin) da zaustavite pogrešku.
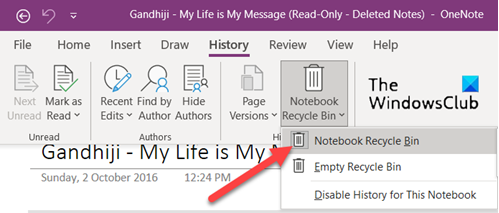
U bilježnici OneNote kliknite karticu Povijest(History) , a zatim odaberite opciju Koš za smeće bilježnice(Notebook Recycle Bin) .
Zatim desnom tipkom miša kliknite odjeljak (ili stranicu) i odaberite opciju Premjesti ili kopiraj(Move or copy) .
Nakon što premjestite sadržaj na željeno mjesto, nova će se bilježnica sinkronizirati. Izbrišite izvorni odjeljak iz zahvaćene bilježnice i OneNote koša za smeće(OneNote Recycle bin) .
5] Prijeđite(Switch) na ažuriranu verziju aplikacije
Kada sva gore navedena rješenja ne funkcioniraju, provjerite postoji li dostupna ažurirana verzija aplikacije. Za to kliknite izbornik Datoteka(File) i odaberite Računi(Accounts) u lijevom navigacijskom oknu.
Zatim prijeđite na desnu stranu i odaberite " Opcije ažuriranja(Update Options) ".
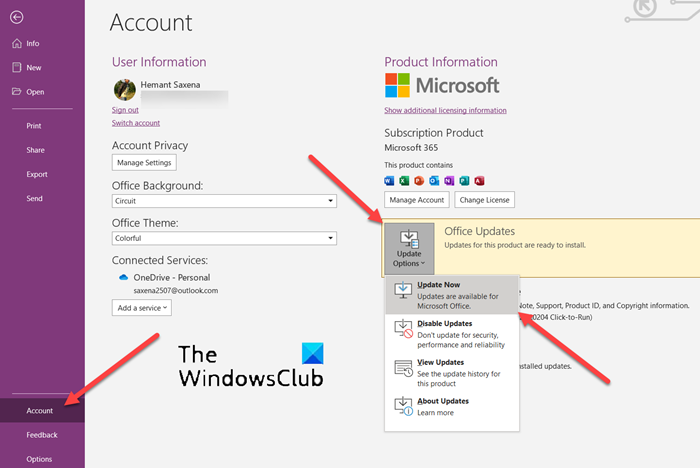
Kada vidite, pritisnite gumb Ažuriraj sada .(Update Now)
Ako je ažuriranje dostupno, automatski će se preuzeti i trebalo bi riješiti vaš problem.
Zašto je OneNoteu potrebna vječnost za sinkronizaciju?
Ne postoji savršeno objašnjenje za ovaj problem. Vjerojatno se suočavate s problemima povezivanja poslužitelja. Pokušajte pričekati nekoliko minuta i zatim ručno sinkronizirati bilježnice . Pritisnite SHIFT+F9 ili kliknite gumb Sync Now u dijaloškom okviru Status sinkronizacije prijenosnog računala .(Notebook Sync Status )
Kako mogu vratiti dopuštenja u OneNoteu(OneNote) ?
- Morate otići na ovu web-stranicu OneNote.com(this OneNote.com web page) da popravite svoju bilježnicu.
- Odaberite Popravi dopuštenja.
- Kada vidite Dozvole su fiksne(Fixed) , njihov će pristup biti vraćen.
Hope it helps!
Related posts
Kako dodati boje odjeljcima u OneNoteu
Kako omogućiti tamni način rada u OneNoteu ili Outlooku
Kako stvoriti liniju mreže i liniju pravila u OneNoteu
Kako sinkronizirati Samsung Notes s Microsoft OneNoteom?
Kako učinkovito koristiti OneNote u sustavu Windows 11/10
Kako stvoriti predložak kalendara OneNote
OneNote 2016 nedostaje? Preuzmite OneNote 2016 32-bitni i 64-bitni ovdje
11 skrivenih značajki OneNotea koje morate isprobati
Kako umetnuti Word dokument u OneNote bilješke
Kako umetnuti datum i vrijeme u OneNote
OneNote se ne sinkronizira? 9 načina da se povežete
Kako stvoriti veze u OneNoteu
Kako ugraditi Pinterest pinove u Word ili OneNote
Kako postaviti ili promijeniti veličinu stranice i margine u OneNoteu
Kako uvesti PowerPoint datoteku u OneNote
Kako koristiti koš za smeće bilježnice u OneNoteu
Kako promijeniti prikaz u OneNoteu u sustavu Windows 11/10
Koristite proširenje OneNote Web Clipper za Chrome za bilježenje tijekom pregledavanja
Kako premjestiti svoje Evernote bilješke u Microsoft OneNote
Microsoft OneNote savjeti i trikovi za početnike
