VirtualBox VM se ne otvara niti pokreće u sustavu Windows 11/10
Oracle VirtualBox VM jedan je od najboljih virtualnih strojeva(Machines) , besplatan je i održava ga Oracle . Međutim, u posljednje vrijeme mnogi korisnici Windowsa(Windows) izvještavaju da se VirtualBox VM ne uspijeva pokrenuti na njihovom sustavu. Stoga ćemo u ovom članku vidjeti savjete za rješavanje problema kada se VirtualBox VM ne otvara ili ne pokreće u Windows 11/10 .
Popravite što se VirtualBox VM(Fix VirtualBox VM) ne otvara ili ne pokreće u Windows 11/10
U posljednje vrijeme, nakon jednog od ažuriranja sustava Windows(Windows Updates) , korisnici su počeli primjećivati da ne mogu napraviti ili pokrenuti bilo koje virtualne strojeve. Točan razlog je nevjerojatan, kao što samo Microsoftovi programeri znaju, ali nedostatak Hyper-V- a, sukob upravljačkih programa itd. mogu biti neki od razloga. Zato smo u ovom članku pokrili sva moguća rješenja problema.
Prije nego pogledate moguće popravke, svakako ažurirajte VirtualBox VM s virtualbox.org i ažurirajte svoj Windows 10(update your Windows 10) . Ako to ne riješi problem, nastavite čitati.
Ovo su stvari koje možete učiniti kako biste popravili da se Virtual Box VM ne otvara ili ne pokreće u Windows 11/10 .
- Pokrenite Hyper-V
- Onemogući provođenje vozača
- Postavite paravirtualizacijsko sučelje(Set Paravirtualization Interface) na KVM
Razgovarajmo o njima detaljno.
1] Pokrenite Hyper-V

Ako se nakon ažuriranja suočite s ovom pogreškom, postoji velika vjerojatnost da je Hyper-V onemogućen. Dakle, omogućite ga da ispravite pogrešku. Da biste omogućili Hyper-V , možete slijediti navedene korake.
- Pokrenite upravljačku ploču (Control Panel ) iz izbornika Start.
- Idite na Programs & Features > Turn Windows features on or off.
- Potražite Hyper-V, odaberite ga i kliknite U redu.
To će potrajati neko vrijeme, stoga pričekajte da se proces dovrši i provjerite ispravlja li pogrešku.
2] Onemogućite provođenje potpisa vozača(Disable Driver Signature Enforcement)
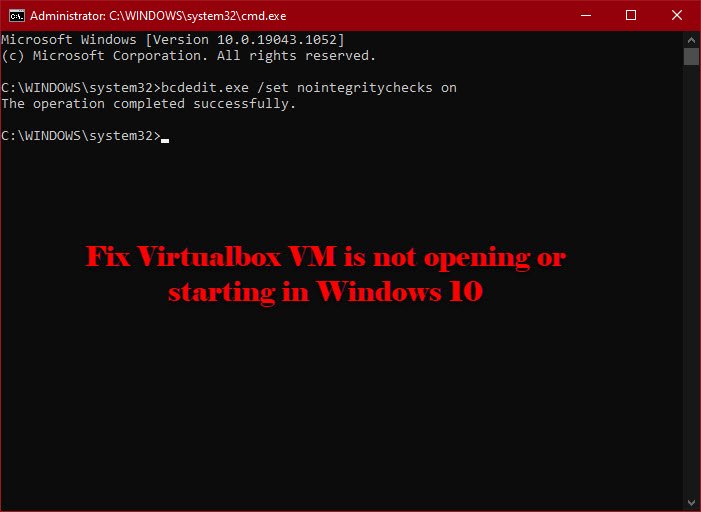
Kao što je ranije spomenuto, pogreška može biti zbog sukobljenih upravljačkih programa. Provedba potpisa upravljačkog programa(Driver Signature Enforcement) zabranjuje instalaciju loše napisanog i zlonamjernog upravljačkog programa na vaše računalo, a budući da Virtualbox VM instalira vlastiti upravljački program, može ga zamijeniti kao zlonamjerni upravljački program.
Dakle, možete privremeno onemogućiti provođenje potpisa vozača(disable Driver Signature Enforcement) kako biste dopustili aplikaciji da instalira potrebne upravljačke programe. Da biste to učinili, pokrenite naredbeni redak (Command Prompt ) kao administrator i pokrenite sljedeću naredbu.
bcdedit.exe /set nointegritychecks on
Sada instalirajte potrebni upravljački program.
Za ponovno pokretanje usluge pokrenite sljedeću naredbu u povišenom naredbenom retku(Elevated Command Prompt) .
bcdedit.exe /set nointegritychecks off
Nadamo se da će ovo popraviti grešku.
Morate znati da je potpisivanje vozača(Driver Signing) sigurnosna značajka koja štiti vaš sustav i trebali biste razmisliti o ponovnom omogućavanju čim je to moguće.
3] Postavite paravirtualizacijsko sučelje(Set Paravirtualization Interface) na KVM

Paravirtualizacija omogućuje VM-u da ima softversko sučelje(Software-Interface) . Možemo ga pokušati promijeniti u virtualni stroj(Virtual Machine) baziran na kernelu ili KVM i vidjeti hoće li to raditi. Dakle, slijedite zadani korak za postavljanje paravirtualizacijskog sučelja(Paravirtualization Interface) na KVM .
- Pokrenite Virtualbox VM iz izbornika Start.(Start Menu.)
- Kliknite Settings > System > Acceleration.
- Sada, korak za postavljanje paravirtualizacijskog sučelja(Paravirtualization Interface) na KVM i kliknite U redu.(Ok.)
Sada ponovno pokrenite svoj VM i provjerite rješava li problem.
Nadamo se da ćete uz pomoć ovih rješenja moći popraviti pogrešku Virtualbox VM -a.(Virtualbox VM)
Pročitajte sljedeće: (Read Next: )VirtualBox nije uspio otvoriti sesiju za virtualni stroj.(VirtualBox Failed to open session for the virtual machine.)
Related posts
Kako napraviti VirtualBox VM preko cijelog zaslona u sustavu Windows 11/10
Kako popraviti VirtualBox USB koji nije otkriven na računalu sa sustavom Windows 11/10
Podrška za virtualizaciju onemogućena je u firmveru u sustavu Windows 11/10
Promijenite prečac za prebacivanje između virtualnih stolnih računala u sustavu Windows 11/10
Savjeti i trikovi za virtualnu radnu površinu za Windows 11/10
Postavke sinkronizacije ne rade ili su zasivljene u sustavu Windows 11/10
Kako stvoriti radarski grafikon u sustavu Windows 11/10
Kako stvoriti, izbrisati, koristiti virtualna stolna računala u sustavu Windows 11/10
Kako promijeniti zadanu web kameru na računalu sa sustavom Windows 11/10
Kako stvoriti virtualni tvrdi disk u sustavu Windows 11/10
Popravite pogrešku Crypt32.dll koja nije pronađena ili nedostaje u sustavu Windows 11/10
Savjeti i trikovi preglednika Microsoft Edge za Windows 11/10
PDF tekst nestaje prilikom uređivanja ili spremanja datoteke u sustavu Windows 11/10
Kako onemogućiti ili omogućiti virtualizaciju hardvera u sustavu Windows 11/10
CPU ne radi punom brzinom ili kapacitetom u sustavu Windows 11/10
Kako testirati web kameru u sustavu Windows 11/10? Radi li?
Kako mapirati mrežni pogon ili dodati FTP pogon u sustavu Windows 11/10
Omogućite mrežne veze u modernom stanju čekanja u sustavu Windows 11/10
Kako dodati uređivač grupnih pravila u Windows 11/10 Home Edition
Najbolji softver za testiranje baterije prijenosnog računala i dijagnostički alati za Windows 11/10
