Urednici kontekstnog izbornika: dodavanje, uklanjanje stavki kontekstnog izbornika u sustavu Windows 11
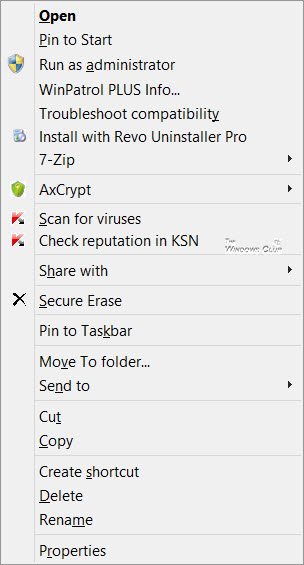
Uredi kontekstni izbornik u sustavu Windows 11/10
Ako želite smanjiti ovaj nered ili ukloniti stavke s ovog izbornika koje više nisu korisne, možete to učiniti. Većina programa nudi integraciju istraživača u svojim postavkama, a ako pogledate okolo, možda ćete ga moći pronaći i onemogućiti integraciju kontekstnog izbornika File Explorera . (File Explorer)Ako ne, morat ćete urediti registar ili koristiti besplatni softver treće strane.
Korištenje uređivača registra(Using Registry Editor)
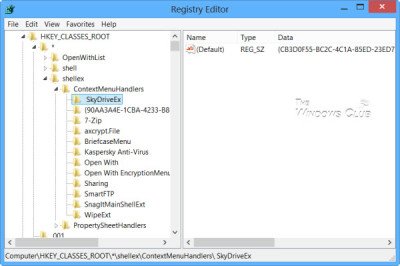
Pokrenite regedit da otvorite uređivač registra(Registry Editor) i idite na sljedeći ključ:
HKEY_CLASSES_ROOT\*\shellex\ContextMenuHandlers
Ovdje morate jednostavno izbrisati ključeve koje ne želite. Postoje i druga mjesta registra gdje se ti podaci mogu pohraniti.
Urednici kontekstnog izbornika(Context Menu Editors) za Windows 11/10
Također možete koristiti besplatne uređivače kontekstnog izbornika trećih strana za uklanjanje stavki kontekstnog izbornika ili za njihovo dodavanje ili uređivanje. Prođite kroz popis i pogledajte koja podržava vašu verziju Windows OS -a .
- Ultimate Windows Customizer , Desni klik Extender(Right-Click Extender) , Ultimate Windows Tweaker i uređivač kontekstnog izbornika(Context Menu Editor)
- Uređivanje konteksta
- ShellExtView ili ShellMenuView
- Jednostavan kontekstni izbornik
- Izbornik
- Alati izbornika Datoteka.
1) Ultimate Windows Customizer , Desni klik Extender(Right-Click Extender) , Ultimate Windows Tweaker i uređivač kontekstnog izbornika(Context Menu Editor)
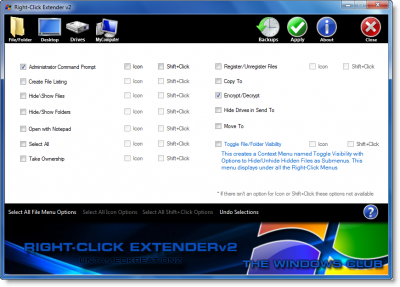
Neki od naših sljedećih besplatnih softvera poput Ultimate Windows Tweaker pomoći će vam da jednostavno uredite kontekstni izbornik desnim klikom. To je jedan od najboljih alata koje trenutno možete pronaći na tržištu. Od dodavanja opcije poput Create File to Select All , možete dodati bilo koju opciju u svoj kontekstni izbornik uz pomoć ovog besplatnog softvera.
Ultimate Windows Customizer , Right-Click Extender , Ultimate Windows Tweaker i Context Menu Editor besplatna su izdanja TheWindowsCluba(TheWindowsClub) i možda biste ih htjeli pogledati. Razvijeni su za Windows 7 , ali mogu raditi i na Windowsima 11/10.
2) Uređivanje konteksta
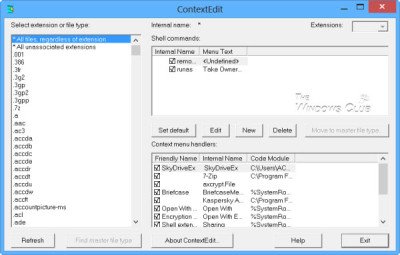
ContextEdit će vam omogućiti da lako kontrolirate stavke koje se pojavljuju na vašem kontekstnom izborniku Windows File Explorera(Windows File Explorer) .
Kontekstni izbornik često sadrži naredbe podizbornika koje se rijetko koriste. Ove naredbe dolaze s jednog od dva mjesta: naredbe ljuske pohranjene unutar registra(Registry) sustava i rukovatelji kontekstnog izbornika. Nabavite ga ovdje.(here.)
SAVJET(TIP) : Također možete ukloniti Zakreni lijevo i Zakreni desno(remove Rotate Left and Rotate Right) iz kontekstnog izbornika za slike.
3) ShellExtView ili ShellMenuView
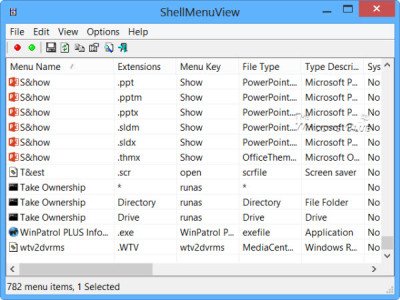
Također možete isprobati ShellExtView ili ShellMenuView . Oni su mali uslužni programi koji prikazuju popis statičkih stavki izbornika koje se pojavljuju u kontekstnom izborniku kada desnom tipkom miša kliknete datoteku/mapu u Windows Exploreru(Windows Explorer) i omogućuju vam da jednostavno onemogućite ili uredite neželjene stavke izbornika. Vrhunac ovog alata je da možete prikazati ili sakriti opciju tako da kliknete jednom.
4) Jednostavan kontekstni izbornik

Besplatni program Easy Context Menu(Easy Context Menu) omogućit će vam dodavanje programa(Program) ili ikone(Icon) na izbornik desnim klikom. Bilo da želite dodati opciju Command Prompt ili Reduce Memory , moguće je dodati sve ove opcije pomoću ovog alata. Najbolji dio ovog softvera je to što u kontekstni izbornik možete umetnuti razne alate sustava(System Tools) , kao što su Task Manager , Registry Editor , itd.
5) Izbornik
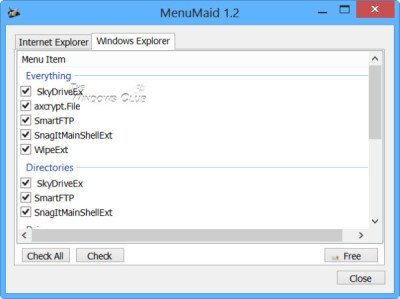
Ako tražite brz i jednostavan način čišćenja kontekstnog izbornika Windows Explorera(Window Explorer) i Internet Explorera(Internet Explorer) desnom tipkom miša, isprobajte MenuMaid .
Jednostavno(Simply) preuzmite prijenosnu besplatnu aplikaciju MenuMaid i poništite stavke koje ne želite da se pojavljuju. Također vam omogućuje da onemogućite ili uklonite stavke iz kontekstnog izbornika Internet Explorera(remove items from the Internet Explorer context menu) . Ako ih želite vratiti, provjerite ih ponovno.
6) Alati izbornika Datoteka
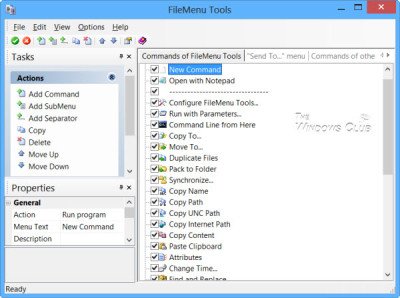
Alati izbornika datoteka(File Menu Tools) (veza uklonjena) omogućuju vam dodavanje, brisanje i prilagođavanje stavki kontekstnog izbornika Windows Explorera –(Windows Explorer –) ali SADA(NOW) dolazi u paketu s puno crapwarea, prema komentarima u nastavku.
Omogućuje konfiguriranje sljedećih aspekata:
- Dodajte neke ugrađene uslužne programe kako biste obavljali operacije nad datotekama i mapama.
- Dodajte(Add) prilagođene naredbe koje omogućuju pokretanje vanjskih aplikacija, kopiranje/premještanje u određenu mapu ili brisanje određenih vrsta datoteka.
- Konfigurirajte podizbornik "Šalje na...".
- Omogućite/onemogućite naredbe koje druge aplikacije dodaju u kontekstni izbornik i još mnogo toga!
Kako mogu dodati mapu u kontekstni izbornik?
Za dodavanje mape u kontekstni izbornik desnom tipkom miša, možete koristiti bilo koji od prethodno spomenutih softvera. Bilo da želite dodati prilagođenu mapu ili mapu knjižnice, moguće je učiniti oboje uz pomoć ovih alata.
Kako mogu izmijeniti kontekstni izbornik?
Da biste izmijenili kontekstni izbornik u Windows 11/10 , trebate koristiti softver treće strane kao što je Ultimate Windows Customizer , ContextEdit itd. Ovi alati vam pomažu da dodate ili uklonite stavke iz postojećeg kontekstnog izbornika.
Kako mogu dodati Excel u novi kontekstni izbornik?
Ako koristite Windows 11, ne postoji opcija za dodavanje Excela(Excel) ili bilo kojeg drugog programa u novi kontekstni izbornik. Međutim, ako koristite Windows 10, možete koristiti prethodno spomenute alate za uključivanje Excela u Novi kontekstni izbornik(include Excel in the New context menu) . S druge strane, moguće je koristiti Registry Editor za dodavanje ili uklanjanje programa, kao što je Excel , iz kontekstnog izbornika.
SAVJET(TIP) : Pročitajte ovaj post ako želite ukloniti stavke iz kontekstnog izbornika "Novi"(remove items from the “New” Context Menu) .
Do let us know, how you manage to keep your Explorer right-click context menu clean and tidy!
Related posts
Kako vratiti Windows 10 Explorer i kontekstni izbornik u Windows 11
Uredite, dodajte, vratite, uklonite stavke iz novog kontekstnog izbornika u sustavu Windows
Uklonite ili dodajte vlasništvo EFS datoteke iz kontekstnog izbornika u sustavu Windows 10
Kako ukloniti stavku Dijeli sa Skype kontekstnim izbornikom u sustavu Windows 11
Kako ukloniti stavku kontekstnog izbornika Prikaži više opcija u sustavu Windows 11
Dodajte Otvori naredbeni prozor ovdje kao administrator u kontekstni izbornik sustava Windows 10
Kako smanjiti razmak između stavki u Windows 11 Exploreru
Kako dodati kontekstni izbornik Create Restore Point u Windows 11
Kako uključiti svijetli ili tamni način rada iz kontekstnog izbornika u sustavu Windows 11/10
Zamijenite PowerShell naredbenim redkom u kontekstualnom izborniku u sustavu Windows 10
Dodajte opciju deblokiranja za preuzete datoteke u kontekstni izbornik sustava Windows 10
Ukloni Vrati prethodne verzije Stavka kontekstnog izbornika u sustavu Windows 10
Uklonite Omogući pristup iz kontekstnog izbornika u sustavu Windows 10
Kako dodati Personalize (Classic) u kontekstni izbornik u sustavu Windows 10
Kako dodati postavke u kontekstni izbornik radne površine u sustavu Windows 11/10
Kako preuzeti titlove za filmove koristeći kontekstni izbornik u sustavu Windows
Pregled slike nedostaje u kontekstnom izborniku u sustavu Windows 11/10
Dodajte Open Windows Terminal da biste otvorili BILO KOJI profil u kontekstnom izborniku
Dodajte Čišćenje diska desnom tipkom miša kliknite Kontekstni izbornik tvrdih diskova
Desni klik ne radi na izborniku Start ili traci zadataka u sustavu Windows 11/10
