Upravljanje virtualnim strojem nije prisutno na ovom stroju
Čak i kada ste omogućili Hyper-V pomoću značajki sustava Windows(Windows Features) , računalo može prikazati pogrešku. Jedna takva pogreška kaže— Upravljanje virtualnim strojem nije prisutno na ovom stroju. Provjerite je li omogućena značajka Hyper-V Services. (The Virtual Machine Management is not present on this machine. Ensure that the Hyper-V Services feature is enabled. )Ovaj post će predložiti kako možete riješiti ovu pogrešku. Ovaj vodič radi na sustavima Windows 11(Windows 11) i Windows 10 .
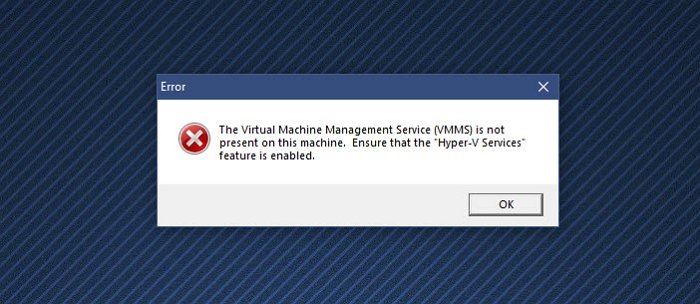
Upravljanje(Machine Management) virtualnim strojem nije prisutno na ovom stroju
Slijedite ove metode s administratorskim računom da biste riješili ovu pogrešku:
- Instalirajte Hyper-V usluge
- Omogućite Hyper-V usluge
- Onemogućite softver za virtualni stroj(Virtual Machine Software) treće strane
Hyper-V se ne nudi u verziji Windows Home . Međutim, može se omogućiti.(it can be enabled.)
1] Instalirajte Hyper-V usluge
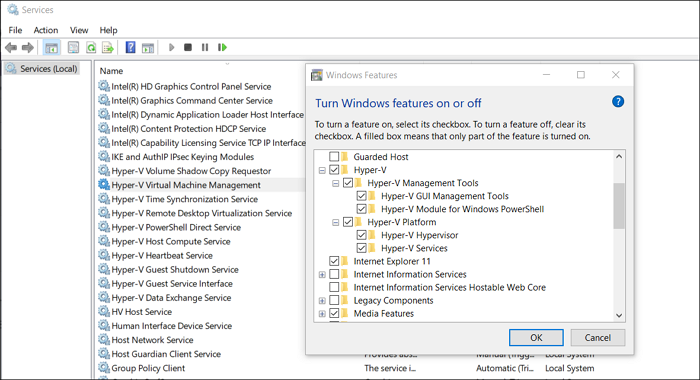
Prilikom instaliranja značajke Hyper-V(Hyper-V Feature) u sustav Windows(Windows) , moguće je da imate ili sustav nije instalirao Hyper-V usluge(Services) .
- Pritisnite(Press) tipku Start i upišite Uključi ili isključi značajke sustava Windows .(Turn Windows Features)
- Kliknite(Click) za pokretanje kada se pojavi, a zatim pronađite Hyper-V platformu(Hyper-V Platform)
- Kliknite(Click) na znak plus za proširenje, a zatim proširite Hyper-V platformu(Hyper-V Platform)
- Provjerite(Make) jesu li odabrani svi okviri, uključujući Hyper-V usluge(Services)
- Kliknite(Click) gumb U redu(Ok Button) da biste instalirali VMMS usluge.
Povezano(Related) : Sigurnosne postavke su zasivljene u Hyper-V(Security settings are grayed out in Hyper-V) .
2] Omogućite Hyper-V usluge
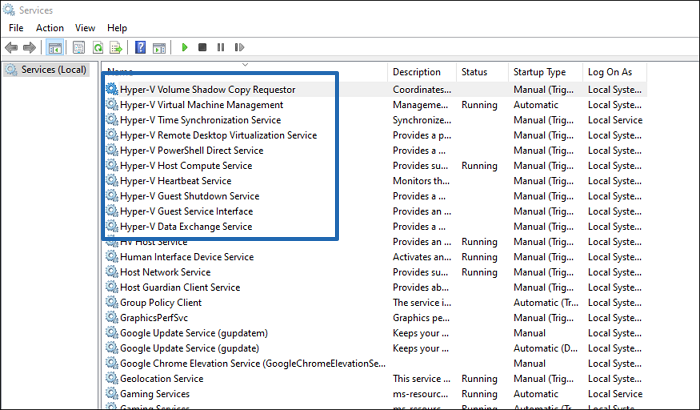
- Otvorite dodatak Services upisivanjem services.msc u prompt Pokreni , a zatim pritisnite tipku (Run)Enter .
- Pronađite Hyper-V(Locate Hyper-V) usluge i provjerite rade li
- Usluge kao što su HV host usluga(HV Host Service) , usluga razmjene podataka(Data Exchange Service) , sučelje usluge gosta , usluga (Guest Service)isključivanja(Shutdown) itd.
Također će se pobrinuti za sve pogreške povezane s Usluga potrebna za upravljanje virtualnim strojevima nije pokrenuta.
3] Onemogućite softver za virtualni stroj(Virtual Machine Software) treće strane
Ako na vašem računalu imate instaliran drugi VM softver, vrijeme je da ga onemogućite ili deinstalirate. Moguće je da su usluge u sukobu s Hyper-V. Nakon što(Hyper-V. Once) je onemogućen, preporučio bih vam da potpuno deinstalirate Hyper-V i zatim ga ponovno instalirate.
Treba li omogućiti Hyper-V?
Ako planirate instalirati drugi OS kao što je Windows 11 ili Linux Dextro bez dvostrukog pokretanja, Hyper-V je jednostavan način. To je besplatni softver za virtualno računalo i radi većinu vremena.
Mogu li onemogućiti Hyper-V usluge?
Možete onemogućiti Hyper-V usluge, ali tada ćete dobiti pogreške. Te su usluge potrebne kako bi Hyper-V radio kako se očekuje, a neke značajke ovise o tim uslugama. Stoga se savjetuje da instalirate ove usluge.
Je li Hyper-V dobar? Trebam li koristiti Hyper-V ili VirtualBox ?
Hyper-V je dobar, ali možda neće nuditi isti skup ponuda za prilagodbu od Virtual Boxa(Virtual Box) . Zgodan je jer se može jednostavno instalirati, konfigurirati i jednostavan. Jedna od najvećih prednosti korištenja Hyper-V- a je ta što podržava više OS-a i radi na različitim platformama, za razliku od Hyper-V- a, koji je samo za Windows .
Koliko RAM-a(RAM) trebam za virtualni stroj?
Pravi odgovor je minimalna količina RAM- a koju gost OS zahtijeva. Međutim, to će također ovisiti o količini RAM-a(RAM) na vašem računalu. Jedan od najboljih načina za dodjelu RAM-a(RAM) je postavljanje minimalne količine, a zatim odabir značajke dinamičke(Dynamic) memorije, koja zauzima samo količinu potrebne RAM-a(RAM) . Time se osigurava da minimalna količina RAM-a(RAM) nije blokirana.
Hyper-V je generacija 1(Generation 1) ili generacija 2(Generation 2) ?
Podržava oboje. Gen 1 podržava i 32-bitne i 64-bitne, dok Gen 2 podržava samo UEFI i 64-bit. Ovo će postati besmislena značajka u budućnosti jer je većina računala sada 64-bitna. Preporučljivo je da koristite 64-bitnu verziju, ali također provjerite imate li UEFI na matičnoj ploči.
Nadam se da je objavu bilo lako pratiti i da ste uspjeli riješiti problem upravljanja virtualnim strojem koji nije prisutan na ovom stroju(Virtual Machine Management is not present on this machine) .
Related posts
Popravite Hyper-V virtualni stroj koji je zapeo u stanju zaustavljanja
Hyper-V se ne može instalirati na Windows 11/10
Hyper-V je naišao na pogrešku prilikom učitavanja konfiguracije virtualnog stroja
Microsoft Hyper-V Server je besplatan za neograničenu procjenu
Kako uvesti, izvesti ili klonirati virtualne strojeve u Hyper-V
U Upravitelju uređaja nedostaje virtualni mrežni adapter Microsoft hosted
Kako onemogućiti ili omogućiti virtualizaciju hardvera u sustavu Windows 11/10
Kako popraviti pogrešku "Nije moguće stvoriti Java virtualni stroj".
Kako oporaviti podatke iz Windows XP Mode VM na Windows 10
Kako onemogućiti Microsoft Hyper-V u sustavu Windows 11/10
Hyper-V virtualni stroj se vrlo sporo pokreće? Ubrzajte Hyper-V!
VirtualBox prikazuje crni ekran, a ne Dizanje gostujućeg OS-a
Popravite pogrešku Java Virtual Machine ili JVM nije pronađen
Kako prenijeti datoteke između virtualnog stroja i glavnog računala
VMware Workstation Pro ne može raditi na Windows računalu
VirtualDesktopManager: Alat za upravljanje virtualnim stolnim računalima Windows 10
Nadogradnja na mjestu nije podržana na Azure virtualnim strojevima
Kako pretvoriti VHDX datoteku u VHD koristeći PowerShell
Kako ubrzati virtualni stroj VirtualBox i učiniti ga bržim
Kako instalirati Windows 11 pomoću Hyper-V u sustavu Windows
