Upravljajte vjerodajnicama iz Credential Managera pomoću naredbenog retka
Windows Credential Manager automatski pohranjuje sve spremljene lozinke, a njima je moguće upravljati iz zadanog sučelja. Već smo vidjeli kako dodati, ukloniti ili upravljati vjerodajnicama iz Credential Managera pomoću sučelja – ne dopustite nam da vidimo kako to učiniti pomoću naredbenog retka(Command Prompt) . Sve naredbe možete izvršiti u naredbenom retku(Command Prompt) ili Windows terminalu .
Kako upravljati vjerodajnicama pomoću naredbenog retka(Command Prompt)
Da biste vidjeli vjerodajnice iz Credential Managera(Credential Manager) pomoću naredbenog retka(Command Prompt) , slijedite ove korake-
- Potražite cmd u okviru za pretraživanje na traci zadataka.
- Kliknite na opciju Pokreni kao administrator(Run as administrator) .
- Kliknite gumb Da .(Yes)
- Upišite cmdkey /list .
- Pritisnite tipku Enter .
Bilo da želite vidjeti, dodati ili izbrisati vjerodajnice iz Upravitelja vjerodajnica(Credential Manager) , morate otvoriti naredbeni redak(Command Prompt) s dopuštenjem administratora. Za to potražite cmd u okviru za pretraživanje na traci zadataka(Taskbar) i kliknite opciju Pokreni kao administrator (Run as administrator ) .
Zatim odaberite opciju Da (Yes ) . Nakon što se otvori naredbeni redak(Command Prompt) , možete upisati sljedeću naredbu -
cmdkey /list
Odmah prikazuje sljedeće informacije-
- Cilj
- Tip
- Korisnik
- Sačuvano za
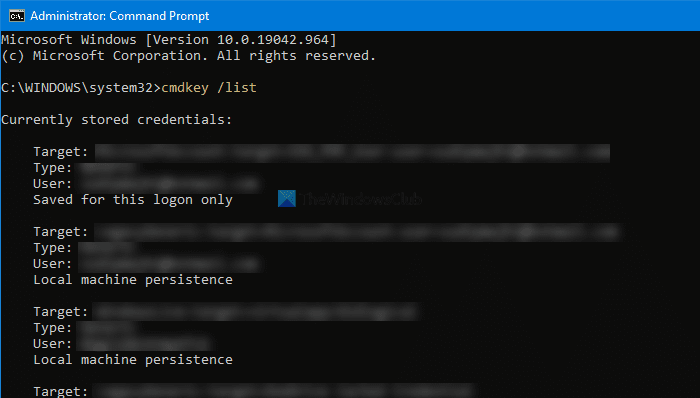
Prema zadanim postavkama, prikazuje sve spremljene vjerodajnice odjednom. Međutim, ako želite filtrirati ove unose i pronaći vjerodajnice s određenog umreženog računala, sljedeća naredba radi-
cmdkey /list:your-computer-name
Ne zaboravite zamijeniti naziv vašeg računala(your-computer-name) izvornim imenom računala.
Dodajte Windows vjerodajnice(Add Windows Credentials) u Credential Manager pomoću naredbenog retka(Command Prompt)
Moguće je dodati unos u odjeljak Windows vjerodajnice(Windows Credentials) u Credential Manageru(Credential Manager) pomoću naredbenog retka(Command Prompt) . Moguće je dodati internetsku(Internet) ili mrežnu adresu, korisničko ime, lozinku itd.
Za to otvorite povišeni prozor naredbenog retka i unesite ovu naredbu-
cmdkey /add:computer-name /user:user-name /pass:your-password
Prije nego pritisnete tipku Enter , morate promijeniti nekoliko stvari u gornjoj naredbi. Na primjer, zamijenite naziv računala, korisničko ime (computer-name, user-name, ) i svoju lozinku(your-password) .
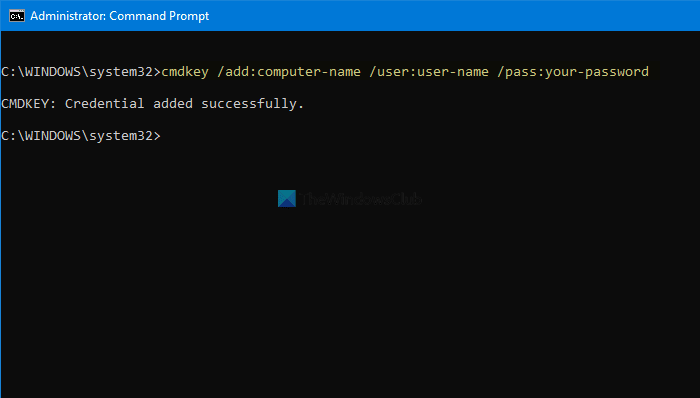
Kada završite, možete otvoriti Upravitelj vjerodajnica(Credential Manager) i pronaći unos u odjeljku Windows vjerodajnice(Windows Credentials) .
Izbrišite(Delete) vjerodajnice iz Credential Managera(Credential Manager) pomoću naredbenog retka(Command Prompt)
Moguće je izbrisati ili ukloniti spremljene vjerodajnice iz Upravitelja vjerodajnica(Credential Manager) pomoću naredbenog retka(Command Prompt) poput pregledavanja i dodavanja. Za to morate slijediti sljedeće korake.
Otvorite naredbeni redak(Command Prompt) s administratorskim ovlastima i unesite istu naredbu koju ste koristili za pregled svih unosa. Drugim riječima, morate unijeti ovu naredbu-
cmdkey /list
Pomaže vam da zabilježite cilj(Target) , koji je potreban za brisanje unosa vjerodajnica iz upravitelja vjerodajnica(Credential Manager) . Zatim(Next) unesite ovu naredbu -
cmdkey /delete:target-name
Nemojte zaboraviti zamijeniti ciljni naziv (target-name ) izvornim imenom koji ste ranije kopirali.
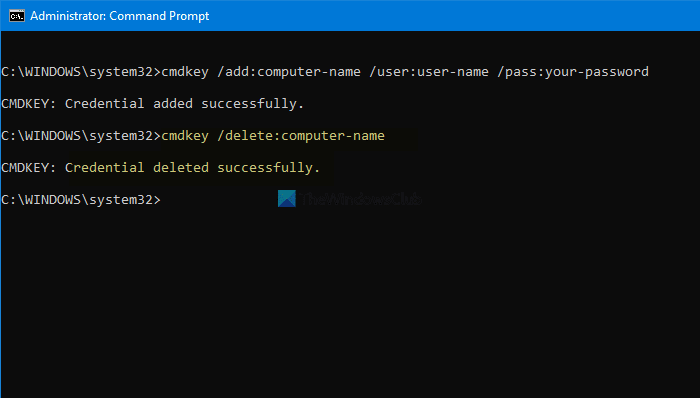
Kada završite, možete pronaći poruku koja kaže da je vjerodajnica uspješno izbrisana(Credential deleted successfully) .
Moguće je ponoviti ove naredbe za dodavanje ili uklanjanje vjerodajnica iz Upravitelja vjerodajnica(Credential Manager) pomoću naredbenog retka(Command Prompt) .
Pročitajte: (Read: )Kako izbrisati sve vjerodajnice iz Credential Managera.(How to clear all Credentials from Credential Manager.)
Related posts
Dodajte ili uklonite korisnička imena i lozinke iz Credential Managera
Kako izbrisati sve vjerodajnice iz Credential Managera u sustavu Windows 11/10
Popravi pogrešku upravitelja vjerodajnica 0x80070057 u sustavu Windows 11/10
Outlook i druge aplikacije neće pamtiti podatke za prijavu u sustavu Windows 11/10
Kako vratiti registar pomoću naredbenog retka u sustavu Windows 11/10
Kako popraviti Microsoft 365 pomoću naredbenog retka u sustavu Windows 11/10
Brisanje mape ili datoteke pomoću naredbenog retka (CMD)
Upravljajte bežičnim mrežama pomoću naredbenog retka u sustavu Windows 11/10
Kako reproducirati video s VLC-om pomoću naredbenog retka
Uklonite virus s USB flash pogona pomoću naredbenog retka ili batch datoteke
Kako izbrisati ili formatirati C pogon pomoću naredbenog retka
Pristupite FTP poslužitelju pomoću naredbenog retka u sustavu Windows 10
Pronađite podatke o vlasništvu nad datotekama i mapama pomoću naredbenog retka
Kako dobiti popis svih upravljačkih programa uređaja pomoću naredbenog retka
Kako stvoriti više mapa odjednom -
Zamijenite PowerShell naredbenim redkom u kontekstualnom izborniku u sustavu Windows 10
Kako pokrenuti naredbe naredbenog retka s prečacem na radnoj površini
Naredbeni redak neće raditi kao administrator u sustavu Windows 11/10
Popis tipkovničkih prečaca CMD ili naredbenog retka u sustavu Windows 11/10
Pronađite ključ proizvoda sustava Windows pomoću naredbenog retka ili PowerShell-a
