Upravljajte bežičnim mrežama pomoću naredbenog retka u sustavu Windows 11/10
Bežične(Wireless) mreže sada su uglavnom zamijenile žičani LAN i svugdje ćete pronaći mnoštvo bežičnih mreža. Windows 11/10 nudi različite načine upravljanja bežičnim mrežama pomoću programske trake, upravljačke ploče, aplikacije za postavke i naredbenog retka(Command Prompt) .
Od svih spomenutih opcija, Command Prompt pomaže učinkovito upravljati i kontrolirati vaše bežične mreže. Uslužni program naredbenog retka pomaže u izvođenju naprednih funkcija, rješavanju problema i rješavanju velikih problema s bežičnom mrežom u Windows 11/10 .
Alati naredbenog retka za upravljanje bežičnim(Wireless) mrežama
U ovom članku navodimo neke od korisnih naredbi za upravljanje bežičnim mrežama pomoću naredbenog retka(Command Prompt) u Windows 11/10 :
- PING
- TRACERT
- PATHPING
- IPCONFIG
- GETMAC
- NSLOOKUP
- NETSH
- RUTA
- NETSTAT
- ARP.
Pogledajmo ukratko njihove funkcije.
1] PING
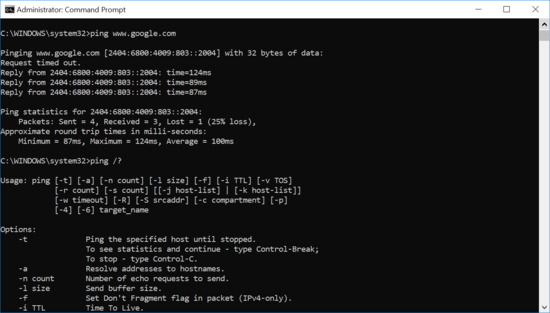
Ping je uslužni program naredbenog retka koji se koristi za testiranje mrežne povezanosti. Naredba ping šalje paket podataka na određeni naziv domene ili odredišnu IP adresu preko mreže i provjerava prima li uspješno odgovor od ciljne adrese. Osim toga, procjenjuje približno vrijeme povratnog putovanja koje je potrebno da paketi podataka doputuju na odredišnu adresu i vrate se natrag. Upišite ping www.google.com (ili upišite internetski poslužitelj koji želite testirati)
Također možete koristiti naredbu ping s naprednim prekidačima za rješavanje problema. Da biste saznali napredne opcije, izvršite sljedeće u CMD -u :
command ping /?
Na primjer, upišite sljedeće( the following ) (ili upišite internetski poslužitelj i veličinu paketa koji želite poslati) da povećate broj paketa:
ping www.google.com - n 10
2] TRACERT
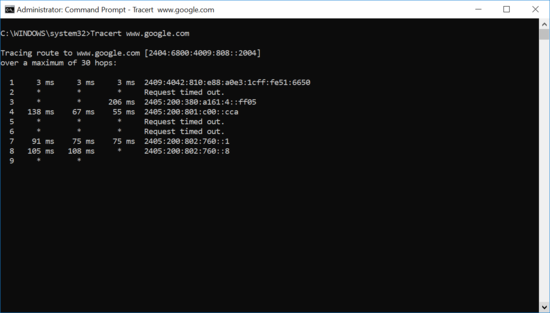
Tracert je uslužni program naredbenog retka koji se koristi za praćenje rute paketa podataka koji se šalju preko mreže. Baš(Just) kao i ping, Tracert se koristi za testiranje problema s mrežnim povezivanjem. Naredba prati rutu paketa podataka do odredišta i govori vam koliko je čvorova naišla da bi stigla do odredišnog poslužitelja. Ako se susrećete s problemima s mrežnim povezivanjem, ova naredba vam govori na kojem skoku se problem pojavljuje.
Upišite sljedeće (ili upišite internetski poslužitelj koji želite testirati)-
tracert www.google .com
Izlaz prikazuje detaljan popis svakog skoka zajedno s IP adresom čvora i latencijom između vašeg Windowsa(Windows) i tog određenog skoka.
3] PUTOVANJE
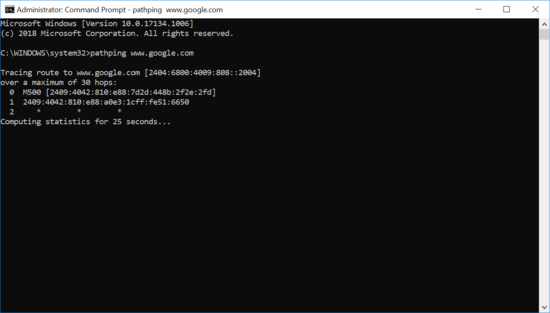
Pathping je uslužni program naredbenog retka koji se koristi za rješavanje problema s mrežnim povezivanjem. Ova je naredba po funkciji slična Tracertu, ali ima detaljnije informacije o ruti paketa podataka.
Naredba šalje pakete podataka na odredišnu adresu i detaljno analizira rutu. Izračunava gubitak paketa na osnovi po skoku i pomaže otkriti problematičan skok.
Izvršite sljedeće (ili upišite poslužitelj domene koji želite testirati):
pathping www.google.com
4] IPCONFIG
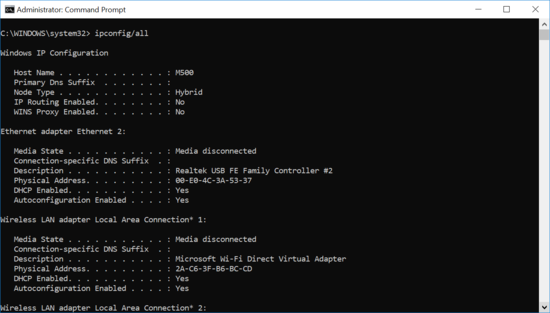
Ipconfig je popularni uslužni program naredbenog retka koji se koristi za testiranje problema s mrežnim povezivanjem na TCP/IP mreži. Daje detaljne informacije o IPv4 adresi, WLAN adapteru(WLAN Adapter) i Ethernet adapteru(Ethernet Adapter) . Često se koristi s prekidačima za izvršavanje određenih zadataka.
Izvršite sljedeće za pregled konfiguracija veze-
ipconfig/all
Izvršite sljedeće da biste saznali više o naprednim prekidačima-
ipconfig /?
Pročitajte(Read) : Rješavanje problema s mrežnim povezivanjem Windows Servera(Troubleshoot Windows Server Network connectivity issues) .
5] GETMAC
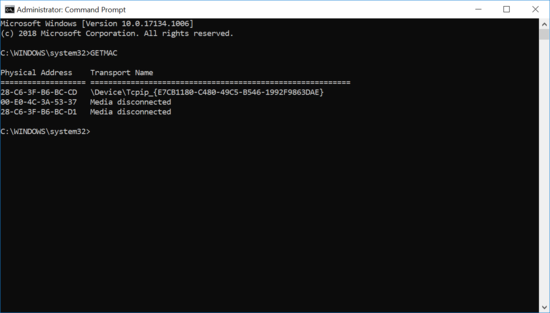
Getmac je uslužni program naredbenog retka koji se koristi za dohvaćanje mac adrese(retrieve the mac address) vašeg računala, kao i udaljenih računala. U sustavu Windows MAC adresa nije ništa drugo nego fizička adresa koja se koristi za identifikaciju uređaja povezanih s vašom računalnom mrežom. Možete koristiti mac adresu za ograničavanje hardverskih uređaja povezanih na mrežu.
Upišite naredbu da biste dobili mac adrese svakog hardvera spojenog na mrežu:
getmac
6] NSLOOKUP
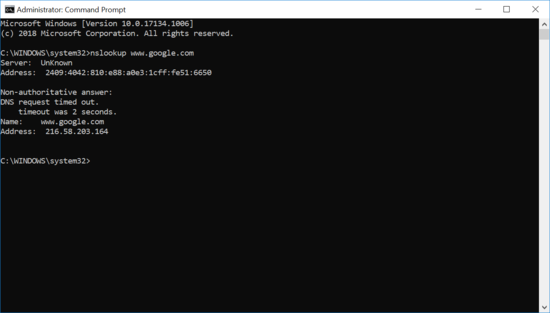
Nslookup je uslužni program naredbenog retka za pronalaženje sustava naziva domene(Domain Name System) za dobivanje informacija kao što su naziv domene, IP adresa ili DNS zapisi. Ova se naredba u osnovi koristi za pronalaženje IP adrese određenog hosta.
Na primjer, upišite ovo (ili upišite naziv hosta koji želite postaviti upit)-
nslookup www.google.com
7] NETSH
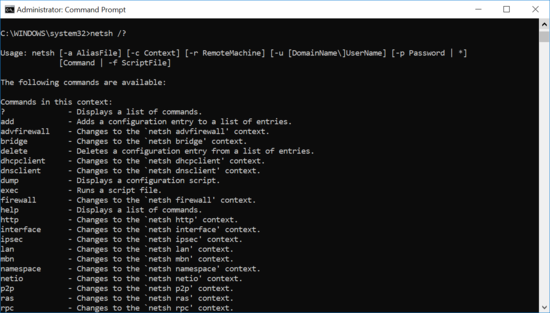
Netsh je uslužni program za naredbe koji se koristi za prikaz mrežne konfiguracije svakog mrežnog adaptera u vašem sustavu. Korištenjem ove naredbe s prekidačima možete mijenjati mrežne postavke na lokalnom i udaljenom računalu.
Da biste saznali sve naredbe, upišite:
netsh /?
Pročitajte(Read) : Napredni naredbeni redak ili CMD trikovi(Advanced Command Prompt or CMD Tricks) .
8] RUTA
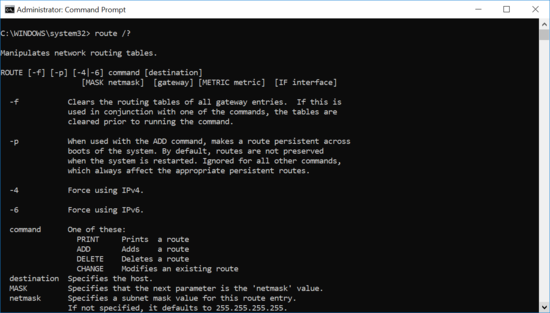
Naredba Route(Route) se koristi za pregled, dodavanje ili brisanje sadržaja redaka u tablici usmjeravanja. Naredba rute se koristi s drugim prekidačima za pregled rute, dodavanje rute, brisanje rute ili izmjenu postojeće rute.
Upišite ovu naredbu u( i) naredbeni redak da biste saznali više:
route /?
9] NETSTAT
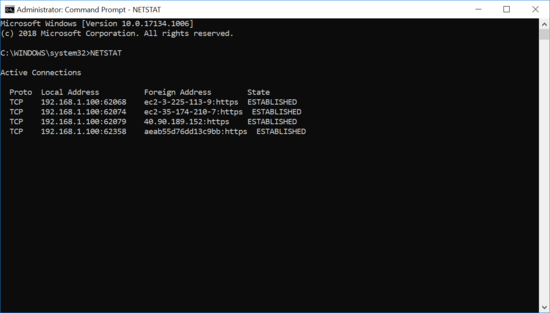
Netstat je naredba mrežnog uslužnog programa koja se koristi za prikaz statistike mreže i protokola. Navodi informacije o krajnjim točkama TCP/UDP a, tablici usmjeravanja i mrežnom sučelju. Prikazuje sve aktivne TCP/UDP veze na vašem računalu i pomaže vam da znate na kojoj su adresi porta otvorena za zadatke.
Upišite ovo u naredbeni redak da vidite sve adrese portova na kojima se izvode TCP/UDP veze-
netstat /?
Pročitajte(Read) : Osnovne PowerShell naredbe koje bi svaki korisnik sustava Windows 10 trebao znati .
10] ARP
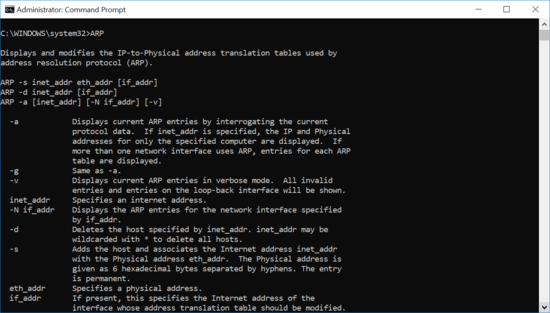
ARP je uslužni program naredbenog retka koji se koristi za prikaz razriješene Mac adrese. Prikazuje i mijenja IP adresu u tablice prijevoda fizičkih adresa koje koristi protokol za razlučivanje adresa. Svaki put kada vaše računalo koristi ARP kako bi saznalo Mac adresu za IP adresu i pohranjuje mapiranje u arp cache za buduća pretraživanja.
Ova naredba je korisna za pronalaženje ima li duplikata dodjeljivanja IP-a. Za prikaz vrste unosa u predmemoriju:
arp -a
To je sve.
Related posts
Kako deinstalirati program pomoću naredbenog retka u sustavu Windows 11/10
Popis tipkovničkih prečaca CMD ili naredbenog retka u sustavu Windows 11/10
Kako pokrenuti naredbeni redak kao administrator u sustavu Windows 11/10
Kako ažurirati upravljačke programe pomoću naredbenog retka u sustavu Windows 11/10
Kako otvoriti naredbeni redak u mapi u sustavu Windows 11/10
3 načina za promjenu IP adrese u sustavu Windows 10
Omogućite mrežne veze u modernom stanju čekanja u sustavu Windows 11/10
Kako ubiti proces pomoću naredbenog retka u sustavu Windows 11/10
Kako izbrisati predmemoriju mapiranog mrežnog pogona u sustavu Windows 11/10
Kako urediti registar iz naredbenog retka u sustavu Windows 10
Zaboravite profile bežične mreže u sustavu Windows 11/10
Kako upravljati ograničenjem upotrebe podataka u sustavu Windows 11/10
Kako prebrojati datoteke u mapi koristeći PowerShell, CMD ili File Explorer
Uklonite virus s USB flash pogona pomoću naredbenog retka ili batch datoteke
Korisne naredbe za upravljanje datotekama i mapama pomoću naredbenog retka
Kako pokrenuti naredbe naredbenog retka s prečacem na radnoj površini
Kako promijeniti direktorij u CMD-u u sustavu Windows 11/10
Naredbeni redak neće raditi kao administrator u sustavu Windows 11/10
Popravite skokove pinga u WiFi ili Ethernetu u sustavu Windows 11/10
Vratite PowerShell i CMD na zadane postavke
