Upravitelj uređaja prazan ili prazan u sustavu Windows?
Nedavno sam imao problem kada sam otvorio svoj Upravitelj uređaja(Device Manager) i otkrio da je prazan! Ništa ovdje! Samo(Just) prazno! Bilo je jako čudno i trebalo mi je vremena da shvatim u čemu je problem!
Ako je vaš Upravitelj uređaja potpuno prazan ili prazan(Device Manager is completely blank or empty) , postoje dvije mogućnosti zašto se problem pojavljuje: ili imate onemogućenu kritičnu uslugu Windows ili su vaša dopuštenja u registru za ključ Upravitelja uređaja(Device Manager) oštećena.
Evo kako možete riješiti ovaj problem tako da omogućite odgovarajuću uslugu Windows ili promijenite dopuštenja u registru.
Metoda 1 (Method 1) – Omogućite Plug(– Enable Plug) and Play Windows uslugu(Play Windows Service)
Očigledno, Windows Device Manager mora imati omogućenu uslugu Plug and Play kako bi ispravno radio. Uslugu možete omogućiti tako da odete na Start , Upravljačka ploča(Control Panel) , otvorite Administrativni alati(Administrative Tools) i zatim kliknete na Usluge(Services) .

Pomaknite se prema dolje i pronađite uslugu Plug and Play . Dvaput kliknite(Double-click) na njega i provjerite je li tip pokretanja(Startup type) postavljen na Automatski(Automatic) i kliknite Start ako usluga nije pokrenuta.
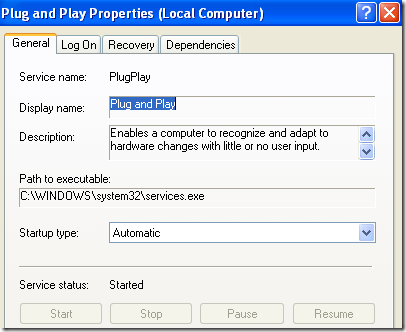
Provjerite je li vaš Upravitelj uređaja(Device Manager) još prazan ili ne. Ako jest, možete pokušati omogućiti više Windows usluga tako da odete na Start , Pokreni(Run) i upišete MSCONFIG . Kliknite karticu Usluge(Services) i odaberite Omogući sve(Enable All) .

Samo naprijed i ponovno pokrenite računalo i nadamo se da ćete sada moći vidjeti sve hardverske uređaje u Upravitelju uređaja(Device Manager) . Ako ne, pokušajte s metodom 2(Method 2) !
Metoda 2(Method 2) – Uredite(– Edit) dopuštenja registra(Registry)
Drugi razlog zašto bi Upravitelj uređaja(Device Manager) mogao biti prazan je taj što postoje sigurnosni problemi s ključem u registru. Da biste to popravili, kliknite Start , zatim Pokreni(Run) i upišite REGEDT32 . Kliknite na prozor HKEY_LOCAL_MACHINE ili proširite tu košnicu i idite do sljedeće tipke:
HKEY_LOCAL_MACHINE\SYSTEM\CurrentControlSet\Enum
Sada desnom tipkom miša kliknite Enum i odaberite Dozvole(Permissions) . Ako je okvir s popisom imena grupa(Group) ili korisnika prazan, onda znate da je to problem! Trebao bi imati dva imena, System i Everyone .
Kliknite gumb Dodaj(Add) i upišite Svi(Everyone) i kliknite U redu. Označite okvir Dopusti(Allow) pored Read for Everyone . Sada ponovno kliknite Dodaj(Add) i upišite System . Označite okvir Dopusti(Allow) pored Čitanje(Read) i potpuna kontrola(Full Control) za sustav(System) . Trebalo bi izgledati ovako:

Oba potvrdna okvira pod Dopusti(Allow) trebaju biti odabrana kada označite Sustav(System) . Također svakako kliknite gumb Napredno(Advanced) nakon što dodate oba korisnika i odaberete Poništi unose dopuštenja za sve podređene objekte s ovdje prikazanim unosima koji se odnose na podređene objekte(Reset permission entries on all child objects with entries shown here that apply to child objects) .

Kliknite OK(Click OK) i ako se pojavi poruka upozorenja, samo kliknite U redu. Zatvorite(OK. Close) uređivač registra i ponovno pokrenite računalo. Sada biste trebali moći vidjeti sve u Upravitelju uređaja(Device Manager) .
Ako i dalje imate problema s praznim Upraviteljem uređaja(Device Manager) , ostavite komentar ovdje! Uživati!
Related posts
Objašnjeni najčešći video formati i kodeci
Ispravite pogrešku "Potrebno vam je dopuštenje za izvođenje ove radnje".
Pridružite Windows XP računalo u Windows 7/8/10 kućnu grupu
Priložite VHD datoteku u sustavu Windows XP
Kako instalirati IIS i konfigurirati web poslužitelj u XP-u
Kartica Upravljanje napajanjem nedostaje u Upravitelju uređaja u sustavu Windows 11/10
Kako napraviti snimku zaslona na Chromebooku
Što je datoteka popisa uređaja (devicecensus.exe) u sustavu Windows 10?
7 stvari koje možete učiniti s Upraviteljem uređaja iz Windowsa
Kako stvoriti Box Plot u Microsoft Excelu
Popis kodova pogrešaka upravitelja uređaja u sustavu Windows 11/10 zajedno s rješenjima
Kako resetirati aplikaciju Windows Security u sustavu Windows 11/10
Upravitelj uređaja je prazan i ne prikazuje ništa u sustavu Windows 11/10
Kako popraviti USB uređaj koji nije prepoznat u sustavu Windows
Spriječite da miš ili USB uređaj aktivira Windows iz stanja mirovanja
How To Automatically Update Device Drivers In Windows 10
8 Savjeti za Upravitelj zadataka za Windows 10
Pronađite upravljačke programe za nepoznate uređaje u Upravitelju uređaja
Rješavanje problema s bežičnom mrežnom vezom u sustavu Windows XP
Otkriven je problem i Windows je ugašen kako bi se spriječila oštećenja vašeg računala
