Uklonite NVIDIA Control Panel iz kontekstnog izbornika i System Tray
Ako želite sakriti ili ukloniti NVIDIA upravljačku ploču(NVIDIA Control Panel ) iz kontekstnog izbornika(context menu ) i područja obavijesti(notification area) u sustavu Windows 10(Windows 10) , možete koristiti postavke NVIDIA upravljačke ploče(NVIDIA Control Panel) ili uređivač registra(Registry Editor) .
Ako ste korisnik NVIDIA GPU -a , možda ste vidjeli opciju NVIDIA Control Panel u kontekstualnom izborniku desnom tipkom miša, kao i na traci sustava. Prikazuje takve unose tako da korisnici mogu otvoriti upravljačku ploču kako bi napravili neke promjene i podesili nekoliko postavki. Ako nemate koristi od toga, možete ukloniti ove unose.
Uklonite NVIDIA upravljačku ploču(Remove NVIDIA Control Panel) iz kontekstnog izbornika(Context Menu) i sistemske trake(System Tray)
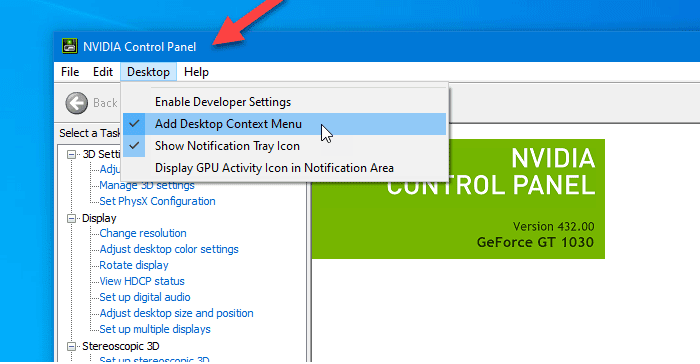
Da biste uklonili upravljačku ploču NVIDIA(NVIDIA Control Panel) iz kontekstnog izbornika i sistemske trake u sustavu Windows 10(Windows 10) , slijedite ove korake:
- Potražite nvidia upravljačku ploču(nvidia control panel) u okviru za pretraživanje na traci zadataka.
- Kliknite na rezultat pretraživanja.
- Kliknite na opciju Desktop na gornjoj traci izbornika.
- Kliknite na Add Desktop Control Menu i Show Notification Tray Icon opcije.
Pogledajmo ove korake detaljno.
Prvo morate otvoriti NVIDIA Control Panel na svom računalu. Za to možete potražiti "nvidia control panel" i otvoriti odgovarajući rezultat pretraživanja. Inače, možete desnom tipkom miša kliknuti radnu površinu(Desktop) i odabrati NVIDIA Control Panel iz kontekstnog izbornika desnim klikom.
Nakon otvaranja ploče, trebate kliknuti na opciju Desktop vidljivu na gornjoj traci izbornika. Zatim ćete pronaći dvije opcije –
- Dodaj kontekstni izbornik radne površine(Add Desktop Context Menu)
- Prikaži ikonu na traci s obavijestima(Show Notification Tray Icon) .
Morate zasebno kliknuti na ove dvije opcije kako biste sakrili opciju upravljačke ploče iz kontekstnog izbornika desnog klika i sistemske trake.
Sakrijte NVIDIA upravljačku ploču(Hide NVIDIA Control Panel) iz kontekstnog izbornika pomoću uređivača registra(Registry Editor)

Da biste sakrili upravljačku ploču NVIDIA(NVIDIA Control Panel) iz kontekstnog izbornika pomoću uređivača registra(Registry Editor) , slijedite ove korake:
- Pritisnite Win+R da otvorite prompt Pokreni.
- Upišite regedit i pritisnite tipku Enter.
- Kliknite Da(Yes) u UAC promptu.
- Idite na Pravila(Policies) u HKEY_CURRENT_USER .
- Dvaput kliknite na ContextUIPolicy .
- Postavite vrijednost kao 0 .
- Zatvorite uređivač registra.
Trebali biste izraditi sigurnosnu kopiju datoteka registra(backup Registry files) i stvoriti točku za vraćanje sustava prije bilo kakve promjene u uređivaču registra(Registry Editor) .
Za početak morate otvoriti uređivač registra na računalu. Na primjer, možete koristiti okvir za pretraživanje na traci zadataka(Taskbar) ili možete zajedno pritisnuti tipke Win+R , upisati regedit i pritisnuti gumb Enter . Nakon toga morate kliknuti na gumb Da(Yes) u promptu Kontrola korisničkog računa .(User Account Control)
Nakon toga, trebali biste pronaći Registry Editor na vašem zaslonu. Ako je tako, trebali biste prijeći na sljedeću stazu-
HKEY_CURRENT_USER\Software\NVIDIA Corporation\Global\NvCplApi\Policies
U ključu Policies trebali biste vidjeti vrijednost DWORD pod nazivom ContextUIPolicy .
Morate promijeniti podatke o vrijednosti ove DWORD vrijednosti. Za to dvaput kliknite na ContextUIPolicy i postavite vrijednost kao 0 .
Sada možete zatvoriti uređivač registra(Registry Editor) . Nakon toga ne biste trebali pronaći opciju NVIDIA Control Panel u kontekstnom izborniku kada desnom tipkom miša kliknete radnu površinu.
Alternativno, možete stvoriti .reg datoteku sa sljedećim tekstom-
Windows Registry Editor Version 5.00 [HKEY_CURRENT_USER\Software\NVIDIA Corporation\Global\NvCplApi\Policies] "ContextUIPolicy"=dword:00000000
Spremite ga kao .reg datoteku i pokrenite je. Odradit će isti posao kao i prije.
Povezano čitanje: (Related read: )Kako popraviti NVIDIA upravljačku ploču koja se ne otvara.(How to fix NVIDIA Control Panel not opening.)
Related posts
Ikone na traci sustava ne rade u sustavu Windows 10
Urednici kontekstnog izbornika: dodavanje, uklanjanje stavki kontekstnog izbornika u sustavu Windows 11
Uredite, dodajte, vratite, uklonite stavke iz novog kontekstnog izbornika u sustavu Windows
Uklonite Edit with Photos i Edit with Paint 3D iz kontekstnog izbornika
Uklonite ili dodajte vlasništvo EFS datoteke iz kontekstnog izbornika u sustavu Windows 10
Kako dodati varijable okruženja u kontekstni izbornik u sustavu Windows 11/10
Uklonite stavke iz NOVOG podizbornika u kontekstnom izborniku Explorera
Dodaj ili ukloni Open in Windows Terminal iz kontekstnog izbornika
Postavi kao zadani pisač Stavka kontekstnog izbornika nedostaje u sustavu Windows 10
Očistite međuspremnik pomoću prečaca, CMD-a ili kontekstnog izbornika u sustavu Windows 10
TreeSize Free: Prikažite veličine datoteka i mapa pomoću kontekstnog izbornika u sustavu Windows
Dodajte Open Windows Terminal kao administratora u kontekstni izbornik
Besplatni Easy Context Menu vam omogućuje dodavanje programa ili ikone
Dodajte Pretraživanje na Google slikama pomoću kontekstnog izbornika u sustavu Windows 11/10
Preimenujte više naziva datoteka ili mapa putem kontekstnog izbornika - ContextReplace
Kako dodati Personalize (Classic) u kontekstni izbornik u sustavu Windows 10
Omogući onemogućavanje kontekstnog izbornika desnom tipkom miša - Windows Explorer
Vratite nedostajuću NOVU stavku kontekstnog izbornika u File Exploreru
Kako otvoriti naredbeni redak u mapi u sustavu Windows 11/10
Ukloni Vrati prethodne verzije Stavka kontekstnog izbornika u sustavu Windows 10
