Uključite opciju brzog pokretanja koja nedostaje u sustavu Windows 11/10
U sustavu Windows 10, Fast Startup je ugrađena značajka koja je dizajnirana za brže pokretanje vašeg računala nakon gašenja. Ova je opcija prema zadanim postavkama omogućena i štedi vaše dragocjeno vrijeme od gubitka. No nedavno su neki korisnici prijavili da im nedostaje ova značajka nakon što su nasilno isključili svoje računalo. Ako se i vi suočavate s takvim problemom na svom računalu, onda će vam ovaj post pomoći da ga riješite. Ovaj post će pokazati kako uključiti opciju brzog pokretanja(Fast Startup) koja nedostaje u Windows 11/10 .
Uključite opciju brzog pokretanja koja nedostaje u (Fast Startup)Windows 11/10
Ako ustanovite da opcija brzog pokretanja(Fast Startup option) nedostaje na vašem računalu sa sustavom Windows 11 ili Windows 10, evo koraka koje možete koristiti da biste je uključili:
- Pokrenite naredbeni redak kao administrator(Run Command Prompt as an Administrator) .
- Ako se pojavi UAC prompt, kliknite na opciju Da(Yes) .
- Upišite naredbu – powercfg /hibernate on.
- Zatim pritisnite tipku Enter za pokretanje naredbe.
Dakle, u osnovi, morate osigurati da je značajka hibernacije(Hibernate) uključena.
Da biste ga pokrenuli, morate otvoriti povišeni naredbeni redak(Command Prompt) na računalu. Za to kliknite gumb Start , zatim upišite cmd, a zatim desnom tipkom miša kliknite rezultat pretraživanja i odaberite Pokreni kao administrator(Run as administrator) . Ako na zaslonu dobijete upit administratora , kliknite na gumb (Admin)Da(Yes) da biste ga odobrili.

Unutar prozora naredbenog(Command) retka upišite sljedeću naredbu i pritisnite Enter da biste je pokrenuli:
powercfg /hibernate on
Nakon što pokrenete gornju naredbu, zatvorite prozor naredbenog retka i provjerite je li sada omogućena opcija brzog pokretanja .(Fast Startup)
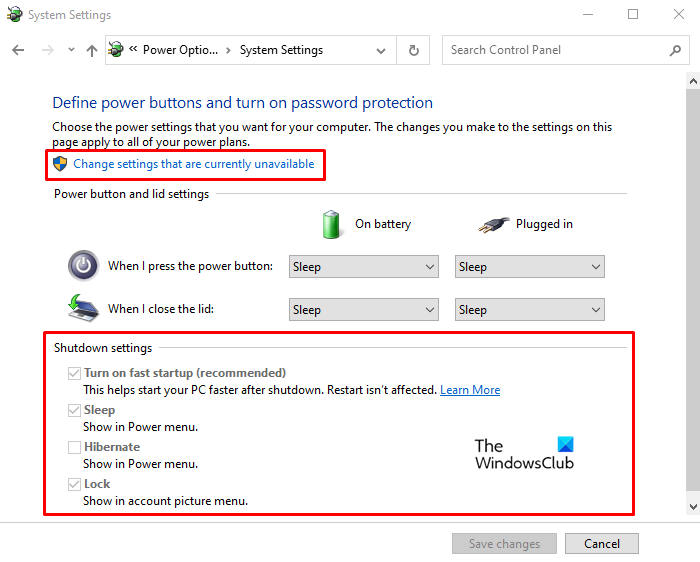
Ako ne znate kako to provjeriti, evo koraka pomoću kojih to možete učiniti:
- Press Windows+R da biste otvorili dijaloški okvir Pokreni .(Run)
- Zapišite (Write)Upravljačku ploču(Control Panel) u okvir i pritisnite tipku Enter .
- S popisa odaberite Opcije napajanja .(Power Options)
- S lijeve strane kliknite na opciju Odaberite što radi gumb za uključivanje(Choose what the power button does) .
- Na sljedećem zaslonu idite na odjeljak Postavke isključivanja(Shutdown settings) .
- Ovdje ako vidite opciju Uključi brzo pokretanje (preporučeno)(Turn on fast startup (recommended)) , to znači da je opcija brzog pokretanja(Fast Startup) sada aktivirana. Ali opcija je ovdje zasivljena.
- Da biste izvršili bilo kakve promjene, kliknite vezu Promijeni postavke koje trenutno nisu dostupne(Change settings that are currently unavailable) i promijenite je.
- Nakon primjene promjena, kliknite na gumb Spremi promjene(Save changes) .
Na ovaj način možete uključiti opciju brzog pokretanja(Fast Startup) ako nedostaje na vašem računalu sa sustavom Windows 11/10.
Povezano:(Related:)
- Nedostaje opcija hibernacije(Hibernate option is missing)
- Prisilite Windows da se uvijek pokreće pomoću Fast Startup ili Hybrid Boot
Related posts
Što je brzo pokretanje i kako ga omogućiti ili onemogućiti u sustavu Windows 11/10
Kako onemogućiti brzo pokretanje u sustavu Windows 11/10 (i zašto biste trebali)
Program u mapi pokretanja ne pokreće se pri pokretanju u sustavu Windows 11/10
Kako onemogućiti programe za pokretanje u sustavu Windows 11/10
Lokacija mape pokretanja u sustavu Windows 11/10
Automatski popravak pri pokretanju nije mogao popraviti vaše računalo u sustavu Windows 11/10
Kako otvoriti svojstva sustava na upravljačkoj ploči u sustavu Windows 11/10
Kako dodati uređivač grupnih pravila u Windows 11/10 Home Edition
Onemogućite odgodu pokretanja sustava Windows pomoću ključa registra StartupDelayInMSec
Što je PPS datoteka? Kako pretvoriti PPS u PDF u sustavu Windows 11/10?
Microsoft Intune se ne sinkronizira? Prisilite Intune na sinkronizaciju u sustavu Windows 11/10
Omogućite ili onemogućite automatsko pokretanje aplikacije Xbox u sustavu Windows 11/10
Windows je zapeo u načinu selektivnog pokretanja u MSCONFIG u sustavu Windows 11/10
Kako postaviti vrijeme odgode za pokretanje programa u sustavu Windows 11/10
Kako pokrenuti program pri pokretanju u sustavu Windows 11/10
Omogućite mrežne veze u modernom stanju čekanja u sustavu Windows 11/10
Kako otvoriti aplikacije Microsoft Store pri pokretanju u sustavu Windows 11/10
HDMI uređaj za reprodukciju ne prikazuje se u sustavu Windows 11/10
Kako izvesti automatski popravak pri pokretanju u sustavu Windows 11/10
Izradite sigurnosnu kopiju, premjestite ili izbrišite PageFile.sys pri gašenju u sustavu Windows 11/10
