Uključite ili isključite Koristi prepoznavanje govora u Windows Mixed Reality
Za korisnike računala s uređajima kompatibilnim s Mixed Reality(Mixed Reality-compatible devices) , možete koristiti prepoznavanje govora (glasa) u Windows Mixed Reality za bržu navigaciju Windows Mixed Reality na svom Windows 10 uređaju – možete obavljati zadatke kao što su; snimite brzu fotografiju, otvorite aplikaciju, čak i teleportirajte se bez kontrolera. U ovom ćemo vam postu pokazati kako uključiti ili isključiti korištenje prepoznavanja govora u sustavu Windows Mixed Reality(turn On or Off Use Speech Recognition in Windows Mixed Reality) u sustavu Windows 10.
Uključite ili isključite Koristi prepoznavanje govora(Off Use Speech Recognition) u Windows Mixed Reality
Možemo uključiti ili isključiti Prepoznavanje govora(Off Use Speech Recognition) u sustavu Windows Mixed Reality(Windows Mixed Reality) u sustavu Windows 10(Windows 10) na dva brza i jednostavna načina. Istražit ćemo ovu temu prema metodama navedenim u nastavku u ovom odjeljku:
- Preko aplikacije Postavke
- Putem uređivača registra
Pogledajmo opis korak-po-korak procesa u odnosu na svaku od metoda.
1] Aplikacija Postavke

Da biste uključili ili isključili korištenje prepoznavanja govora(Off Use Speech Recognition) u Windows Mixed Reality u sustavu Windows 10(Windows 10) putem aplikacije Postavke(Settings) , učinite sljedeće:
- Pritisnite tipku Windows key + I da biste otvorili Postavke(open Settings) .
- Dodirnite ili kliknite Mješovita stvarnost(Mixed reality) .
- Kliknite Audio i govor(Audio and speech) na lijevom oknu.
- Na desnom oknu, prema zahtjevu, označite (uključeno – zadano) ili poništite (isključeno) Prepoznavanje govora(Speech recognition) .
- Izađite iz aplikacije Postavke kada završite.
2] Urednik registra
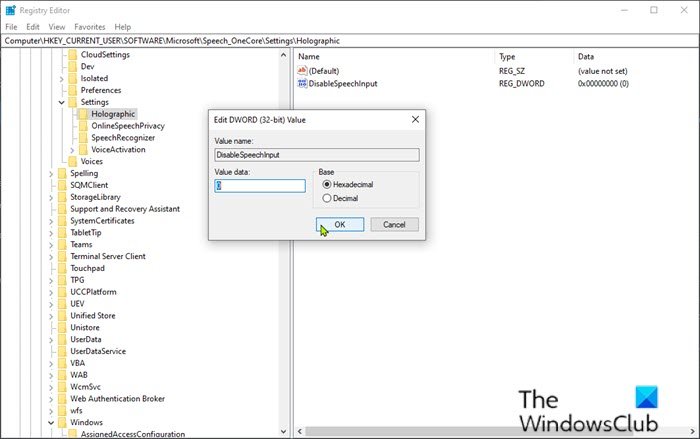
Da biste uključili ili isključili korištenje prepoznavanja govora(Off Use Speech Recognition) u Windows Mixed Reality u sustavu Windows 10(Windows 10) putem uređivača registra(Registry Editor) , učinite sljedeće:
Budući da je ovo operacija registra, preporuča se da napravite sigurnosnu kopiju registra(back up the registry) ili stvorite točku vraćanja sustava kao potrebne mjere opreza. Kada završite, možete nastaviti na sljedeći način:
- Pritisnite tipku Windows key + R da biste pozvali dijaloški okvir Pokreni.
- U dijaloškom okviru Pokreni upišite regedit i pritisnite Enter da otvorite uređivač registra(Registry Editor) .
- Idite ili skočite na stazu ključa registra u nastavku:
HKEY_CURRENT_USER\Software\Microsoft\Speech_OneCore\Settings\Holographic
- Na mjestu, u desnom oknu, dvaput kliknite na unos DisableSpeechInput da biste uredili njegova svojstva.
Ako ključ nije prisutan, desnom tipkom miša kliknite prazan prostor na desnom oknu, a zatim odaberite Novo(New) > DWORD (32-bitna) vrijednost(DWORD (32-bit) Value) . Preimenujte naziv vrijednosti u DisableSpeechInput i pritisnite Enter.
- Po zahtjevu, unesite 1 ili 0 u okvir Podaci o vrijednosti za Uključeno(On) ili Isključeno(Off) .
- Kliknite OK ili pritisnite Enter da biste spremili promjenu.
- Izađite iz uređivača registra.
- Ponovno pokrenite računalo.
To je to!
Pogledajte Microsoftov(Microsoft) videozapis u nastavku o tome kako koristiti govor u Windows Mixed Reality .
Koristite li govor(Speech) u Windows Mixed Reality ? Recite(Tell) nam svoje iskustvo u odjeljku za komentare u nastavku.
Related posts
Promijenite promjenu ulaza mješovite stvarnosti na radnoj površini i Windowsu
Kako snimiti video u Windows Mixed Reality na Windows PC-u
Kako napraviti snimku zaslona u Windows Mixed Reality na računalu
Provjerite podržava li vaše računalo Windows Mixed Reality
Pregledajte radnu površinu i komunicirajte s njom unutar Windows Mixed Reality
Kako omogućiti Wake-on-LAN u sustavu Windows 11/10
Onemogućite telemetriju i prikupljanje podataka u sustavu Windows 10 pomoću Planera zadataka
Kako koristiti alate ugrađene u Charmap i Eudcedit u sustavu Windows 11/10
Kako omogućiti i koristiti TPM dijagnostički alat u sustavu Windows 11
Kako formatirati Windows 10 računalo
Najbolji softver za prepoznavanje govora za Windows 10
Kako mapirati mrežni pogon ili dodati FTP pogon u sustavu Windows 11/10
Kako onemogućiti automatsku rotaciju zaslona u sustavu Windows 11/10
Kako vratiti ili resetirati postavke Windows vatrozida na zadane vrijednosti
Kako omogućiti ili onemogućiti značajku arhiviranja aplikacija u sustavu Windows 11/10
Što registrira ovaj program za ponovno pokretanje u sustavu Windows 11/10?
Što je OOBE ili Out-of-box Experience u sustavu Windows 11/10?
Objašnjenje mape WinSxS u sustavu Windows 11/10
Omogućite hardverski ubrzano zakazivanje GPU-a u sustavu Windows 11/10
Kako promijeniti postavke lokacije u sustavu Windows 11/10
