Uključite ClickLock za odabir stavki bez držanja tipke miša
U ovom ćemo postu vidjeti kako možete omogućiti ili uključiti ClickLock u Windows 11/10/8/7 . Ova značajka zaključavanja klika(Click Lock) omogućit će vam da označite, odaberete i povučete datoteke, mape i stavke, bez pritiskanja tipke miša.
Obično kada to trebamo učiniti, držimo pritisnutu tipku miša i zatim odabiremo stavke. Ali ugrađena postavka miša ClickLock omogućuje vam da uklonite dio koji drži pritisnut.
Uključite ClickLock u sustavu Windows 11/10
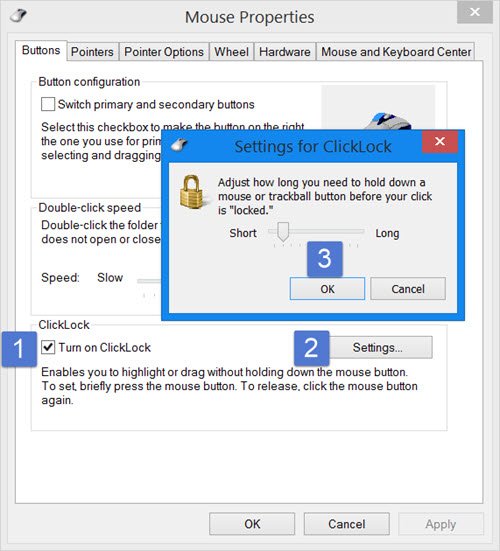
Da biste uključili Zaključavanje klika(Click Lock) , otvorite Upravljačku(Control) ploču, a zatim kliknite Miš(Mouse) da biste otvorili Svojstva (Properties)miša(Mouse) . Na kartici Gumbi(Buttons) vidjet ćete ClickLock .
Odaberite potvrdni okvir Uključi ClickLock(Turn on ClickLock) . To će vam omogućiti da odaberete, označite ili povučete stavke bez držanja tipke miša. Za početak morate kratko pritisnuti tipku miša. Za otpuštanje možete kliknuti na tipku miša. Dio za držanje je ukinut.
Pritiskom na gumb Postavke(Settings) omogućit će vam da odlučite i prilagodite koliko dugo trebate pritisnuti tipku miša prije nego što se vaš klik zaključa. Možete postaviti kratki ili dugi klik.
Nakon što ste to učinili, kliknite na OK i Apply .
Način na koji radi je da za početak odabira pritisnete i držite tipku miša recimo 2-3 sekunde. Zatim ga otpustite. Sada počnite birati datoteke. Vidjet ćete da više ne morate držati tipku pritisnutom. Nakon što završite s označavanjem, možete jednom pritisnuti tipku miša da biste otpustili odabir.
Pročitajte: (Read:) Kako promijeniti vrijeme za zaključavanje miša(How to change mouse ClickLock time) .
Ovo može biti vrlo korisno ako često koristite touchpad. Ali trebat će neko vrijeme da se naviknete. To nije nešto što bi većina željela, ali postoje neki koji bi možda radije koristili miš na ovaj način.
Related posts
Kako promijeniti vrijeme za zaključavanje miša pomoću uređivača registra u sustavu Windows
Omogućite ili onemogućite Mouse ClickLock u sustavu Windows 10
Brojite pritiske na tipkovnici, klikove mišem, putanju miša na računalu
Emulirajte klikove miša lebdenjem pomoću miša bez klika u sustavu Windows 10
Kako napraviti snimku zaslona s uključenim pokazivačem miša i pokazivačem
Dodajte pokrete miša u Windows 10 pomoću ovih besplatnih alata
Najbolji besplatni softver za zaključavanje tipkovnice i miša za Windows 11/10
Zaustavite miš od automatskog klikanja ili odabira kada zadržite pokazivač miša u sustavu Windows 10
Tipkovnica i miš prestaju raditi kada je spojen USB Flash Drive
Kako spriječiti Teme da mijenjaju pokazivač miša u sustavu Windows 11/10
Kako promijeniti vrijeme zadržavanja miša u sustavu Windows 10
Kako promijeniti postavke miša u sustavu Windows 11/10
Volumouse: Kontrolirajte glasnoću zvuka pomoću kotačića miša
Kako promijeniti brzinu pomicanja miša u sustavu Windows 11/10
Ponovno mapirajte tipke miša s X-Mouse Button Control za Windows PC
Držite pokazivač miša povećala u sredini zaslona u sustavu Windows 11/10
Pokazivač miša i pokazivač zaostaju, mucaju, zamrzavaju se ili su zaglavljeni na zaslonu
Kako poboljšati preciznost pokazivača miša u sustavu Windows 11/10
Promijenite debljinu pokazivača miša i stopu treptanja u sustavu Windows 11/10
Kako onemogućiti neaktivno pomicanje u sustavu Windows 10
