Trenutni upravljački program na računalu može biti bolji od upravljačkog programa koji pokušavamo instalirati
Ako, kada pokušate instalirati novo ažuriranje značajki(Feature Update) , Windows Update ispostavi pogrešku Trenutni upravljački program na vašem računalu može biti bolji od upravljačkog programa koji pokušavamo instalirati, nastavit ćemo pokušavati instalirati(A current driver on your PC may be better than the driver we’re trying to install, We’ll keep trying to install) na Windows 10 ili Windows 11 , onda je najbolji prijedlog koji imamo za ponuditi da ne provjeravate ručno ažuriranja(Check for Updates) i instalirate ih, već umjesto toga pričekate da se ažuriranje ponudi vašem računalu(wait for the Update to be offered to your PC) . Međutim, ako to ne želite učiniti, čitajte dalje.
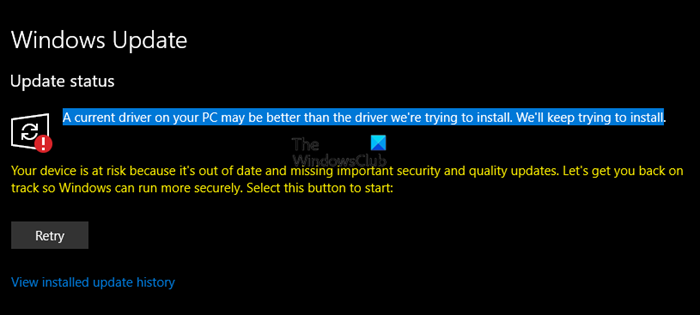
A current driver on your PC may be better that the driver we are trying to install, We’ll keep trying to install.
Mehanizam Windows Update(Windows Update) može instalirati nove upravljačke programe za komponente kao što su zaslon(Display) , mreža(Network) , Bluetooth i još mnogo toga. Kada određena komponenta nije kompatibilna s novom verzijom sustava Windows 11/10 , Windows Update će pokušati instalirati kompatibilni paket upravljačkih programa iz Microsoftove trgovine upravljačkim programima. Neki korisnici trenutno izvještavaju da Windows Update više puta pokušava instalirati stariju verziju upravljačkih programa Intel Corporation Display na Windows 11/10 ; vide ovu poruku o pogrešci.
Trenutni upravljački program na vašem računalu može biti bolji od upravljačkog programa koji pokušavamo instalirati
Ako primite ovu poruku, trenutni upravljački program na vašem računalu može biti bolji od upravljačkog programa koji pokušavamo instalirati(A current driver on your PC may be better than the driver we’re trying to install) problem; možete isprobati naša preporučena rješenja u nastavku bez određenog redoslijeda i vidjeti hoće li to pomoći u rješavanju problema.
- Pričekajte(Wait) da vam se ažuriranje značajke(Feature Update) ponudi putem Windows Update
- Pokrenite alat za rješavanje problema Windows Update
- Izbrišite sadržaj mape SoftwareDistribution
- Ažurirajte upravljačke programe i vidite
- Deinstalirajte upravljački program Intel GPU u Upravitelju uređaja(Device Manager)
- Sakrijte ažuriranje Intelovog(Intel) grafičkog upravljačkog programa u ažuriranju sustava Windows
- Preuzmite i instalirajte najnoviji grafički(Graphics) upravljački program izravno s web - mjesta Intel(Intel)
- Upotrijebite(Use Update) pomoćnika za ažuriranje za instaliranje ažuriranja značajki(Feature Update) .
Pogledajmo opis procesa koji se odnosi na svako od navedenih rješenja.
1] Pričekajte(Wait) da vam se ponudi ažuriranje značajke(Feature Update)
Ovu poruku možete vidjeti ako ručno provjerite ažuriranje(Update) s. Predlažemo da pričekate da se ažuriranje(Update) ponudi vašem računalu putem Windows Update .
2] Pokrenite alat za rješavanje problema Windows Update(Run Windows Update Troubleshooter)
Ovo rješenje zahtijeva da pokrenete ugrađeni alat za rješavanje problema Windows Update i vidite hoće li to pomoći u rješavanju problema.
3] Izbrišite predmemoriju Windows Update
Mapa za distribuciju softvera(Software Distribution folder) u operacijskom sustavu Windows 11/10 je mapa koja se nalazi u direktoriju Windows(Windows directory) i koristi se za privremeno pohranjivanje datoteka koje su možda potrebne za instalaciju Windows Update na vaše računalo.
Izbrišite sadržaj mape Software Distribution(Clear the contents of the Software Distribution folder) i provjerite pomaže li to riješiti problem.
4] Ažurirajte upravljačke programe
Možete koristiti Upravitelj uređaja za ažuriranje upravljačkih programa . Windows također nudi ažuriranja upravljačkih(Driver) programa pod Opcionalno ažuriranje(Optional Update) . Možete provjeriti je li upravljački program dostupan i instalirati ga.
5] Deinstalirajte upravljački program Intel GPU u Upravitelju uređaja(Device Manager)
Ovo rješenje podrazumijeva da deinstalirate Intel GPU upravljački program putem Device Managera(Device Manager) ili možete koristiti Display Driver Uninstaller , a zatim ponovno pokrenuti sustav.
Nakon ponovnog pokretanja, vaše će računalo koristiti samo osnovni/generički upravljački program, a Windows Update bi trebao moći instalirati ažurirani upravljački program koji je prethodno bio blokiran zbog sukoba s postojećim upravljačkim programom.
6] Sakrij(Hide) ažuriranje upravljačkog programa Intel Graphics(Intel Graphics) iz ažuriranja sustava Windows(Windows)
S obzirom na to da je upravljački program Intel Graphics starija verzija koja se stalno pojavljuje i Windows Update ga više puta pokušava preuzeti i instalirati, možete sigurno blokirati ovo ažuriranje upravljačkog programa .
7] Preuzmite(Download) i instalirajte najnoviji grafički upravljački program izravno s web - mjesta Intel(Intel)
Ovo rješenje podrazumijeva da provjerite jeste li instalirali najnovije grafičke upravljačke programe izravno iz Intela(Intel) . Najnoviju verziju grafičkog upravljačkog programa(download the latest version of the graphics driver) možete preuzeti s web-mjesta proizvođača.
8] Koristite Windows 10 Update Assistant
Ako ništa ne pomogne, možete koristiti Windows 11/10 Update Assistant da instalirate ažuriranje značajki.
Je li dobro ažurirati upravljačke programe vašeg računala?
Da, dobra je ideja s vremena na vrijeme ažurirati upravljačke programe računala. Međutim, možda ćete htjeti provjeriti na forumima postoji li prijavljen veliki problem u vezi s ažuriranjem upravljačkog programa. Ako postoji bilo kakva nekompatibilnost između upravljačkog programa i OS-a, to može dovesti do problema.
Kako da ispravim grešku pri instalaciji upravljačkog programa?
Ako instalacija pogona nije uspjela, pokušaj ponovne instalacije trebao bi pomoći. Većina instalatera može otkriti već instalirane upravljačke programe i pomoći vam da ih popravite.
U slučaju da to ne uspije, možete upotrijebiti Upravitelj uređaja(Device Manager) za deinstaliranje upravljačkog programa, a zatim ponovno pokušati instalirati upravljački program pomoću Windows Update .
Da li Windows(Does Windows) automatski instalira upravljačke programe?
Većina OEM-(OEMs) a radije isporučuje ažuriranje upravljačkog programa putem Windows Update . Međutim, oni su dostupni pod Opcija Ažuriranja(Option Updates) . Prilikom instaliranja sustava Windows(Windows) , Microsoft koristi neke od upravljačkih programa koji su testirani s trenutnom verzijom. Međutim, ako ažuriranja stignu nakon instalacije, prepuštena su korisnicima da ih instaliraju.
Nadam se da će ti nešto ovdje pomoći.
(I hope something here helps you.)
Related posts
Kako instalirati upravljačke programe i dodatna ažuriranja u sustavu Windows 11/10
Kako onemogućiti automatsko ažuriranje upravljačkih programa u sustavu Windows 10
Blokirajte ažuriranja upravljačkih programa putem ažuriranja kvalitete sustava Windows u sustavu Windows 10
Kako onemogućiti zaštitne mjere za ažuriranja značajki u sustavu Windows 10
Što je paket za omogućavanje u sustavu Windows 10
Kako upravljati ili zaustaviti ažuriranje sustava Windows 10 pomoću WAU Managera
Trebam li instalirati dodatna ažuriranja kvalitete u sustavu Windows 11/10?
Preuzmite Windows ažuriranja i aplikacije s drugih računala sa sustavom Windows 11/10
Isključite zaštitu integriteta memorije da biste nastavili s ažuriranjem sustava Windows 11/10
Neke sigurnosne postavke nedostaju ili su promijenjene
Popravi pogrešku 0x80072efe na Windows 10 Update Assistant
Najbolji primjeri iz prakse za poboljšanje vremena instalacije Windows Update
Kako popraviti šifru pogreške Windows Update 0x80070012
Što je Microsoft Patch Tuesday? Raspored zakrpa za utorak
Ispravite pogrešku Windows Update 0x80070422 u sustavu Windows 10
Win Update Stop: Onemogućite ažuriranja sustava Windows u sustavu Windows 10
Popravite pogrešku ažuriranja sustava Windows 10 0x800703F1
Windows Update klijent nije uspio otkriti s pogreškom 0x8024001f
Nismo mogli dovršiti ažuriranja, Poništavanje promjena [Popravljeno]
Windows Update se ne preuzima niti se instalira, pogreška 0x80070543
