Trebat će vam nova aplikacija da otvorite ovu pogrešku ms-gamingoverlay u prozoru 10
U današnjem postu pokazat ćemo vam kako riješiti ovu pogrešku . Trebat će vam nova aplikacija da otvorite ovaj ms-gamingoverlay(You’ll need a new app to open this ms-gamingoverlay) na Windows 10(Window 10) – što izgleda slično, ali je zapravo druga instanca ove dvije pogreške – trebat će vam novu aplikaciju za otvaranje ove ms-windows-store i trebat će vam nova aplikacija za otvaranje ove veze ms-get-started – za koju smo također pružili rješenja.
Trebat će vam nova aplikacija da otvorite ovaj ms-gamingoverlay
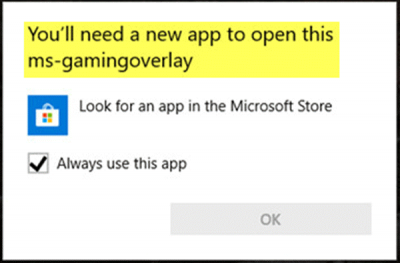
Glavni razlog zašto se ova pogreška pokreće je činjenica da je kombinacija Windows Key + G rezervirana za Game Bar . Ako želite koristiti istu kombinaciju u druge svrhe, traku za igre(Game Bar) treba onemogućiti.
Međutim, ako ste deinstalirali Xbox Game Bar iz sustava Windows 10(Windows 10) , ova će se pogreška pojaviti jer Windows 10 nema aplikaciju za otvaranje kada pritisnete gore spomenutu kombinaciju tipki. U tom slučaju morat ćete ponovno instalirati aplikaciju(reinstall the ) Xbox Game Bar.
Budući da to nije slučaj s deinstaliranom aplikacijom Xbox Game Bar , slijedite upute navedene u nastavku da biste riješili problem u sustavu Windows 10(Windows 10) .
Najjednostavnija metoda je sljedeća:
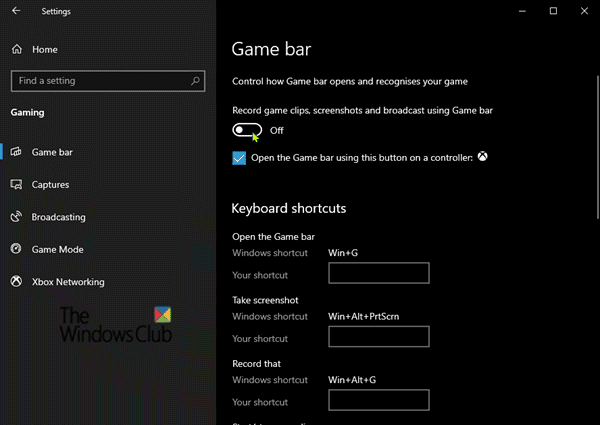
- Na radnoj površini otvorite aplikaciju Postavke(Settings) s izbornika Start ili pritisnite tipku Win + I prečac.
- Kliknite na kategoriju Igre(Gaming) i odaberite karticu Igraća traka(Game Bar) .
- Na desnom bočnom oknu, za Snimanje isječaka igre, snimaka zaslona i emitiranja pomoću(Record game clips, screenshots, and broadcast using Game bar) opcije trake za igre – prebacite gumb na Isključeno(Off) .
Drugo moguće rješenje koje možete isprobati je sljedeće:
Otvorite File Explorer, kliknite karticu Prikaz(View tab) i označite okvir Skrivene stavke(Hidden items) na vrpci da biste vidjeli skrivene datoteke.
Sada upišite ili kopirajte i zalijepite varijablu okruženja ispod u adresnu traku i pritisnite Enter ili pritisnite tipku Windows + R, upišite varijablu i pritisnite Enter .
%localappdata%
Otvorit će se sljedeće mjesto:
C:\Users\User\AppData\Local
Pronađite(Locate) i istražite mapu pod nazivom Paketi(Packages) .
Tamo pritisnite CTRL + A da odaberete svaku stavku te kopirate i premjestite sve na drugo mjesto - po mogućnosti na radnu površinu - da napravite sigurnosnu kopiju.
Neke od tih datoteka možda koriste drugi programi. Možete sigurno zanemariti poruku o pogrešci.
Zatim pritisnite tipke Ctrl + Shift + Esc da biste pokrenuli Upravitelj zadataka(Task Manager) . Pronađite(Locate) i ukinite dva procesa – Windows Shell Experience Host i Windows Explorer .
Zatim desnom tipkom miša kliknite gumb Start u lijevom donjem kutu i odaberite Windows Powershell ( Admin ) s izbornika.
Kopirajte i zalijepite naredbu u nastavku i pritisnite Enter :
Get-AppXPackage -AllUsers | Foreach {Add-AppxPackage -DisableDevelopmentMode -Register “$($_.InstallLocation)\AppXManifest.xml”}
Naredbi će trebati nekoliko minuta da se potpuno izvrši. Kada završite, možete normalno koristiti značajku Game Bar .
That’s it, folks! Let’s know in the comments section below, which of the solutions worked for you.
Related posts
Pogreška ID-a događaja 158 - Dodjela identičnih GUID-ova diska u sustavu Windows 10
Ovo računalo nije moguće nadograditi na Windows 10 zbog Parity Storage Spaces
Instalirajte Realtek HD Audio Driver Greška, pogreška OxC0000374 na Windows 10
Popravi pogrešku ID-a događaja 7031 ili 7034 kada se korisnik odjavi s računala sa sustavom Windows 10
Hid.dll nije pronađen ili nedostaje pogreška u sustavu Windows 10
Kritični proces sustava lsass.exe nije uspio u sustavu Windows 10
Dijeljenje doma nije se moglo aktivirati, pogreška 5507 u sustavu Windows 10
DISM ne uspijeva s greškom 112 kada je NTFS kompresija omogućena u WinPE 10
Pogreška sprječava otvaranje ovog ključa u sustavu Windows 10
Popravite pogreške SystemSettingsAdminFlows u sustavu Windows 10
Popravak Pogreška učitavanja steamui.dll nije uspjela u sustavu Windows 11/10
Aplikacija ne može pronaći skener - WIA_ERROR_OFFLINE, 0x80210005
Ne mogu pronaći pogrešku datoteke skripte run.vbs pri prijavi u sustav Windows 10
Popravi pogrešku u trgovini Microsoft Store 0x87AF0001
Pogreška sustava 6118, Popis poslužitelja za ovu radnu grupu nije dostupan
Popravak ShellExecuteEx nije uspio; pogreška koda 8235 na Windows10
Popravite pogrešku aplikacije 0xc0150004 u sustavu Windows 11/10
Popravi Arhiva je ili u nepoznatom formatu ili je oštećena pogreška
Nije moguće pronaći datoteku skripte HPAudioswitchLC.vbs pri pokretanju u sustavu Windows 10
Pogreška 2738, nije moguće pristupiti vremenu izvođenja VBScript za prilagođenu radnju
