TOff je planer za uštedu energije i isključivanje za Windows PC
Isključivanje ili stavljanje računala u hibernaciju u određenom datumu i vremenu moguće je upravo sada sa sustavom Windows 10(Windows 10) . Međutim, ako tražite lakšu opciju za obavljanje posla, onda bismo željeli preporučiti alat poznat kao Toff . Nije loš program jer ga koristimo već duže vrijeme i sa sigurnošću možemo reći da radi prilično dobro. Ako planirate ostaviti svoje računalo u uredu kako biste izašli na ručak, jednostavno upotrijebite ovaj besplatni alat za planiranje isključivanja(free shutdown scheduler tool) kako biste postavili sustav da se isključi ili hibernira u pravo vrijeme.
Sada, njegovo korisničko sučelje nije najbolje, ali nakon što ga ljudi koriste neko vrijeme, trebali bi imati malih problema u budućnosti. Iskreno govoreći, ne mora imati najbolje korisničko sučelje na svijetu jer mogućnosti nisu velike.
(Power Saver)Planer za (Shutdown Scheduler)uštedu energije i isključivanje za Windows PC
Evo službenog opisa Toffa:
“This utility will be handy for people who would like to leave their computers unattended for some time before automatically turning them off (logging off users, rebooting, hibernating or putting them into sleep mode). TOff can perform these tasks at a certain day and time (one time or every day), as well as after a certain period of mouse & keyboard, CPU or network inactivity with the seconds precision. TOff is unequivocally your ticket to save energy.”
1] Isključite računalo (meko i tvrdo)(1] Turn off the computer (Soft and Hard))
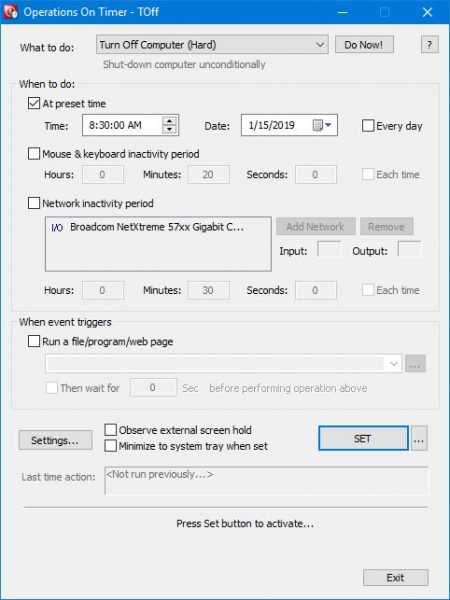
Kada radite Soft isključivanje računala, to će se dogoditi samo ako to dopuštaju trenutno pokrenuti programi. Jednostavno(Simply) kliknite na padajući izbornik Što učiniti i odaberite Isključi računalo(Turn Off Computer) ( Soft ), a zatim kliknite Uradi sada da biste obavili posao.
Ako je Hard isključen, to znači da će Toff isključiti vaše računalo i ubiti sve pokrenute aplikacije u tom procesu.
2] Hibernacija računala(2] Hibernate computer)
Da biste svoje računalo postavili u stanje hibernacije, jednostavno slijedite gore navedene korake i odaberite opciju Hibernacija(Hibernation) , a zatim odaberite Učini sada.
3] Unaprijed postavljeno vrijeme(3] Preset time)
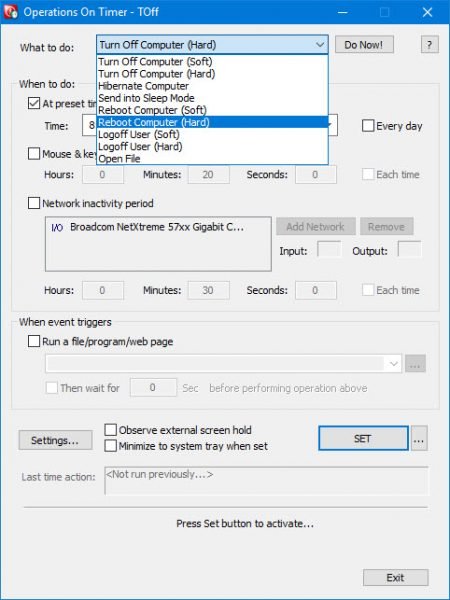
Postavljanje unaprijed je jednostavno, a mi ćemo vam pokazati kako to učiniti. Prije nego krenete ovim putem, svakako postavite svoje Windows 10 računalo na isključivanje ili bilo što drugo što želite postići.
Nakon toga, spustite se do odjeljka koji kaže Kada učiniti. Označite okvir koji kaže U unaprijed postavljeno vrijeme(At preset time) i odaberite željeno vrijeme i datum među dostupnim opcijama. Nadalje(Furthermore) , ljudi mogu odabrati i vrijeme neaktivnosti miša i tipkovnice, a isto se može reći i za vrijeme neaktivnosti mreže.
Sada bi sustav trebao automatski dodati vašu mrežnu karticu, ali ako je nema, to se može učiniti ručno.
4] Automatski pokrenite aplikaciju(4] Automatically launch an app)
Evo nečeg prilično zanimljivog što nam je privuklo pozornost od samog početka. Vidite, korisnici mogu automatski natjerati Toffa(Toff) da pokrene datoteku, program ili web-stranicu nakon pokretanja događaja. Jednostavno(Simply) kliknite okvir koji kaže Pokreni datoteku/program/web stranicu, a zatim u donjem okviru potražite datoteku ili program koji želite pokrenuti.
Da biste pokrenuli web-stranicu, samo upišite URL i spremni ste.
Nakon što je sve gotovo, pritisnite tipku SET za aktiviranje zadataka, a zatim sjednite i gledajte kako se čarolija događa.
5] Postavke(5] Settings)
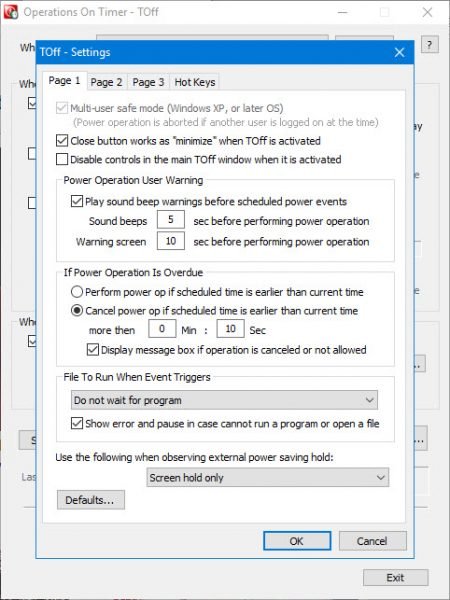
Iz područja Postavke(Settings) korisnik može promijeniti prilagođenost Toffa korisniku(Toff) sa samo nekoliko klikova mišem. Na primjer, možete postaviti gumb Zatvori(Close) da minimizira Toff umjesto da ga isključite ili reproducirati zvuk prije nego što se dogodi zakazani događaj napajanja.
Promjena tipki prečaca kako bi odgovarale vašim potrebama je također opcija ovdje, i to je sjajno.
TOff besplatno preuzimanje
Toff možete preuzeti putem službene web stranice(official website) . Zahtijeva ACPI ( Advanced Configuration and Power Interface ) hardversku podršku. Većina modernih računala podržavat će ovu značajku.
Related posts
Kako omogućiti ili onemogućiti uštedu baterije u sustavu Windows 11/10
Trebam li spavati, hibernaciju ili isključiti Windows PC noću?
Zakažite isključivanje ili ponovno pokretanje pomoću Planera zadataka u sustavu Windows 11/10
Postavite svoje Windows računalo da se isključi ili ponovno pokrene u određeno vrijeme, uz Simple Shutdown Scheduler
Zakažite isključivanje računala pomoću Planera zadataka
Uključivanje brzog pokretanja Nedostaje u opcijama napajanja sustava Windows 8/10?
Kako popraviti BSOD kvara u stanju napajanja upravljačkog programa u sustavu Windows 10
Plan napajanja se stalno mijenja u sustavu Windows 11/10
Kako otkloniti pogrešku "napona na USB portu" u sustavu Windows 10
Kako odabrati napajanje za PC
Kako provjeriti izlaznu snagu USB porta u sustavu Windows 11/10
Opcije napajanja nedostaju u izborniku Start u sustavu Windows 11/10
Popravi Trenutno nema dostupnih opcija napajanja
Opcija hibernacije nedostaje na upravljačkoj ploči u sustavu Windows 11/10
Windows 7 Čuvar zaslona i opcije napajanja ne rade?
Nije moguće ispisati nakon nestanka struje ili nestanka struje u sustavu Windows 10
13 načina za uštedu energije podešavanjem planova napajanja u sustavu Windows
Sačuvajte, produžite, produljite vijek trajanja baterije ili napajanje prijenosnog računala u sustavu Windows 10
Kako promijeniti radnju otvaranja poklopca prijenosnog računala u sustavu Windows 11/10
Kartica Upravljanje napajanjem nedostaje u Upravitelju uređaja u sustavu Windows 11/10
