TeamViewer: besplatni softver za daljinski pristup i kontrolu
Godinama je TeamViewer popularna aplikacija koja se naširoko koristi za dijeljenje desktopa, povezivanje s više računala i upravljanje njima na daljinu putem interneta. Ako ste odsutni i hitno trebate dokument sa svog uredskog računala, pomoću TeamViewera(TeamViewer) možete pristupiti svom uredskom računalu sa svim dokumentima i instaliranim aplikacijama. Možete čak pomoći prijatelju da popravi grešku na svom računalu tako što ćete dobiti pristup računalu s daljine.
TeamViewer recenzija
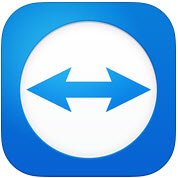
TeamViewer GMBH objavio je novu verziju popularnog softvera, odnosno TeamViewer 10 . TeamViewer 10 dolazi s dodatnim novim značajkama i ima razna poboljšanja u odnosu na prethodne verzije. Otkrijmo što je novo u TeamVieweru 10(TeamViewer 10) .
Kako koristiti TeamViewer
Kartica Daljinski upravljač(The Remote Control Tab)
Stvaranje sesije daljinskog upravljanja najvažnija je značajka TeamViewera(TeamViewer) . To je razlog zašto je tvrtka napravila toliko poboljšanja u sučelju i dodala nove značajke kartici Remote Control(Remote Control Tab) . Gledajući karticu Daljinsko upravljanje(Remote Control) u prozoru aplikacije vidjet ćete da je podijeljena na dva područja.
- Dopusti daljinsko upravljanje
- Upravljajte udaljenim računalom
Dopusti daljinsko upravljanje ili pristup
Pružanje pristupa vašem računalu svom partneru(Providing access to your computer to your partner)
U tom području ćete pronaći svoj TeamViewer ID i svoju privremenu lozinku. Kada podijelite ovaj ID i lozinku sa svojim partnerom, on ili ona se mogu povezati s vašim računalom. Imajte na umu da ćete svaki put kada otvorite TeamViewer imati isti ID i drugu lozinku. Dakle(Hence) , za uspostavljanje daljinske veze s vašim računalom vaš će partner zahtijevati ovu lozinku svaki put kada otvorite sesiju TeamViewera(TeamViewer) .
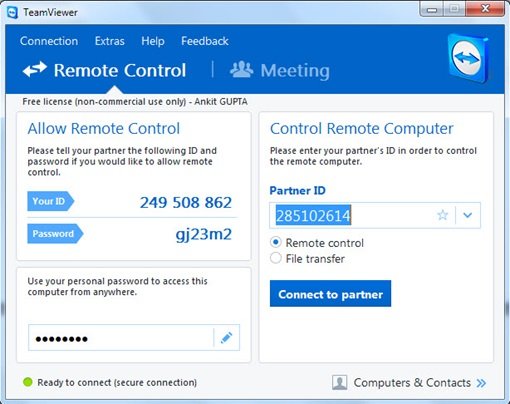
Daljinski pristup vašem računalu bez TeamViewer ID-a i lozinke(Accessing your PC remotely without TeamViewer ID and Password)
TeamViewer 10 ima značajku pomoću koje možete daljinski pristupiti svom računalu, bez potrebe da imate TeamViewer ID i lozinku. Samo slijedite dolje navedene korake.
Korak 1(Step 1)

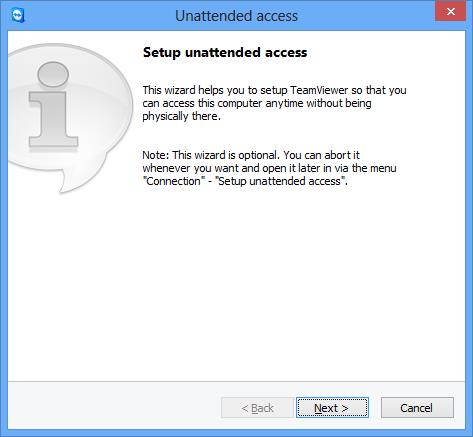
Unesite ime svog računala i osobnu lozinku.
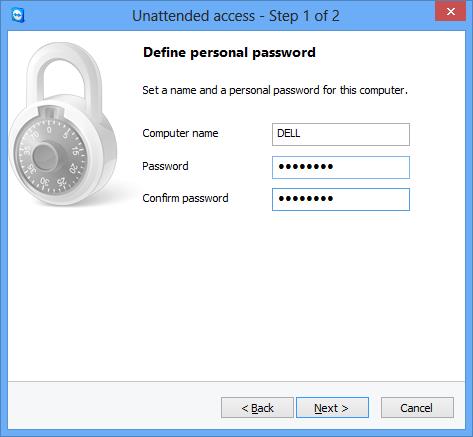
Kliknite "Dalje" i od vas će se tražiti da dodate svoje računalo(Computer) u Računalo(Computer) i Kontakte(Contacts) . Ovdje morate odabrati svoj postojeći TeamViewer račun ili stvoriti novi.
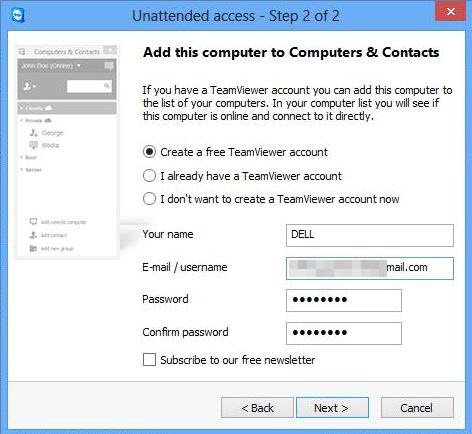
Kliknite "Dalje, vi" i uspješno ste dodali svoje računalo(Computer) na popis Računala(Computers) . Ne(Don) zaboravite “aktivirati” svoj TeamViewer 10 račun tako da se prijavite na svoj ID e-pošte i kliknete na vezu u aktivacijskoj e-poruci.
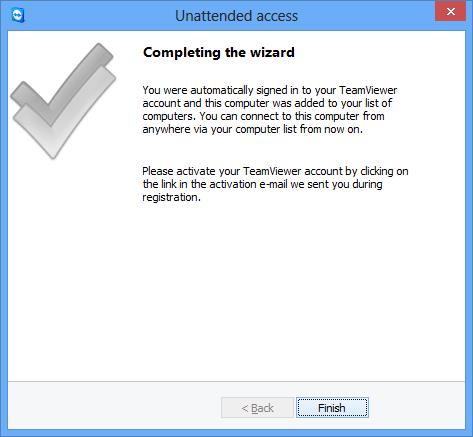
Korak 2(Step 2)
Otvorite TeamViewer 10(Open TeamViewer 10) na udaljenom računalu i kliknite na "Računala i kontakti". Unesite(Enter) svoj ID e-pošte i lozinku za prijavu na svoj TeamViewer račun.
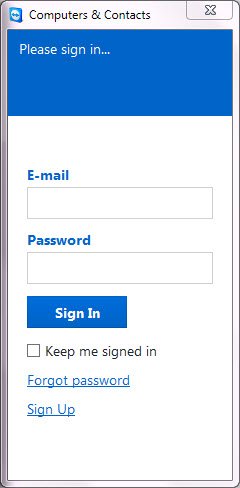
Nakon prijave, vidjet ćete popis računala koja ste dodali.
Kliknite(Click) na naziv računala(Computer) s kojim se želite povezati (uvjerite se da ste ga ostavili povezanim s internetom(Internet) s pokrenutim TeamViewerom 10(TeamViewer 10) ) i kliknite Daljinsko upravljanje(Remote Control) pomoću lozinke za povezivanje.
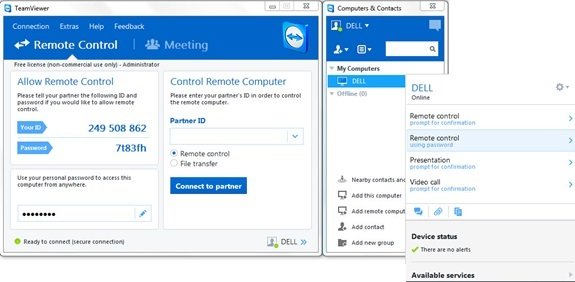
Pričekajte(Wait) da aplikacija učita zaslon udaljenog računala. Sada ste spremni za daljinski pristup svom računalu bez TeamViewer ID- a i lozinke(Password) .
Daljinsko upravljanje Windows računalo
Da biste daljinski upravljali računalom, unesite njegov ID u kombinirani okvir ID partnera . (Partner ID)Vidjet ćete skočni prozor u kojem se od vas traži da unesete lozinku koja se prikazuje na zaslonu vašeg partnera.
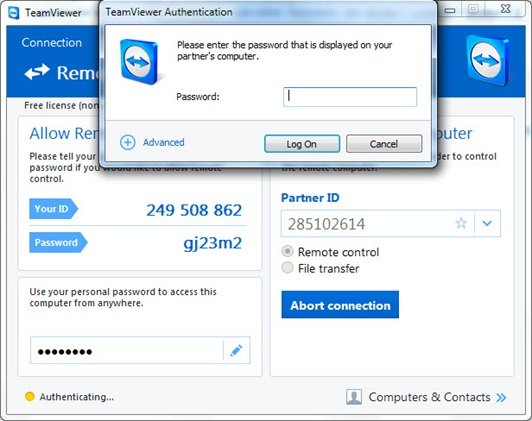
Potvrdite lozinku na računalu vašeg partnera i(Computer) unesite. Kliknite(Click) na Prijava(Log) za dovršetak veze i početak pristupa.
U TeamVieweru 10(TeamViewer 10) dostupni su različiti načini povezivanja kao što su,
- Daljinsko upravljanje(Remote control) : Upravljajte računalom svog partnera ili radite zajedno na jednom računalu.
- Prijenos(File transfer) datoteka : Prenesite datoteke sa ili na računalo vašeg partnera.
- VPN : Stvorite virtualnu privatnu mrežu sa svojim partnerom.
Ostale korisne značajke u TeamVieweru
- Optimizacija performansi: To uključuje optimizaciju korištenja CPU -a za višejezgrene procesore, HD kvalitetu prijenosa glasa i brže vrijeme prijave i učitavanja za upravljačku konzolu(Management Console)
- Dodavanje novih pravila središnjih postavki(Addition of new Central setting policies) : Novi(New Central) alat središnjih postavki dodan je na Upravljačku konzolu(Management Console) koja omogućuje automatsku primjenu novih pravila postavljanja promjena na sve instalacije. To smanjuje radnu snagu za IT administratora.
- Glavni popis dopuštenih(Master Whitelist) : dopustite pristup svim svojim uređajima koristeći samo jedan popis dopuštenih. Stoga(Hence) korisnici ne moraju brinuti o dodjeli pristupa putem popisa dopuštenih na svakom pojedinom uređaju. Također možete koristiti tvrtke na Master Whitelistu(Master Whitelist) .
- Povijest čavrljanja i trajne grupe(Chat History and persistent chat groups) za čavrljanje : Nudi povijest čavrljanja(Chat) , kao i podršku za trajne chat grupe, što je veliko poboljšanje u odnosu na prethodne verzije.
- Poboljšanje VoIP poziva i slika profila(VoIP calls improvement and Profile Picture) : Korisnici mogu upućivati videopozive bez pokretanja sastanka. Također, imaju mogućnost postavljanja profilne slike kako bi dali personalizirani izgled.
- Pronađi kontakte u blizini(Find nearby contacts) : automatski će prikazati obližnja računala i kontakte, omogućujući korisnicima da pronađu pravu osobu.
- Podrška za Ultra HD (4K) zaslone(Support for Ultra HD (4K) displays) : Ovaj besplatni softver za daljinski pristup dodao je podršku 4K zaslonima za daljinsko upravljanje i sastanke.
- Bolje sučelje(Better interface) : Softver za daljinsko upravljanje dolazi s redizajniranim sučeljem s prečacima za različite značajke. Korisnici također mogu praviti bilješke u stvarnom vremenu, čak i tijekom poziva.
- Integracija s oblakom(Integration with the cloud) : Sada je moguće dijeliti datoteke tijekom sastanaka ili sesija daljinskog upravljanja pomoću Dropboxa(Dropbox) , Google Drivea(Google Drive) , OneDrivea(OneDrive) ili Boxa(Box) .
- Značajka zaključavanja vrata(Door locking feature) : Za personalizirani sastanak, osigurala je značajku u kojoj korisnici mogu zaključati sastanak. Značajka zaključavanja vrata sprječava druge da se pridruže sastanku bez dobivanja pozivnice.
- Značajka bijele ploče(Whiteboard feature) : Korisnici mogu koristiti značajku bijele ploče čak i tijekom udaljenih sesija. Također, bilo koji sudionik može pristupiti ovoj značajci.
Osim navedenog, ovaj besplatni softver ima dodatne značajke za Mac OS C i Linux računala.
TeamViewer besplatno preuzimanje
Kliknite ovdje(here) za preuzimanje TeamViewer za Windows . Dostupna je i prijenosna verzija.
Pogledajte i TeamViewer Web Connector ako želite daljinski pristupiti računalu pomoću web preglednika. Više besplatnog softvera za daljinski pristup(free Remote Access Software) ovdje.
(Have a look at TeamViewer Web Connector too if you want to remote access a PC using Web Browser. More free Remote Access Software here.)
Related posts
NeoRouter je rješenje za daljinski pristup i VPN nulte konfiguracije
Omogućite autentifikaciju bez PIN-a za hostove s udaljenim pristupom u Chromeu
Popis besplatnog softvera za daljinski pristup za Windows 10
Kako postaviti besplatni dinamički DNS za daljinski pristup vašem računalu
Najbolji besplatni softver za udaljenu radnu površinu za Windows 10
Pristup upravljačkoj ploči NVIDIA odbijen - neće primijeniti postavke
Dijelite datoteke s bilo kim pomoću Send Anywhere za Windows PC
Postavite Kodi daljinski upravljač u sustavu Windows 10 pomoću Android i iOS uređaja
Kako koristiti vezu s udaljenom radnom površinom (RDC) za povezivanje s računalom sa sustavom Windows
Koristite dopuštenja Time Machine za uklanjanje pogrešaka Pristup datoteci je odbijen
Najbolji besplatni softver roditeljske kontrole za Windows 11/10 PC
Najbolji besplatni softver za udaljenu radnu površinu za Windows 10
Kako koristiti TeamViewer: aplikaciju za daljinsko upravljanje za Windows 10 i Windows 10 Mobile
Pratite tko je čitao ili mijenjao datoteke pomoću File Access Monitora
Kako blokirati pristup postavkama i upravljačkoj ploči sustava Windows 10
Omogućite daljinsku podršku korisnicima sustava Windows 10 s udaljenom pomoći sustava Windows
Projektirajte na drugi zaslon iz sustava Windows 8.1 pomoću Microsoftovog bežičnog adaptera zaslona
Povežite se na Windows računalo iz Ubuntua pomoću veze s udaljenom radnom površinom
Izbrišite svoje podatke tako da ih nitko nikada ne može oporaviti pomoću OW Shreddera
Pretvorite svoj pametni telefon u univerzalni daljinski upravljač
