Sysprep nije mogao potvrditi vašu instalaciju sustava Windows
Sysprep ili alat za pripremu sustava bitan je alat za vaš Windows OS , pomaže automatizirati implementaciju vašeg Windows OS -a . Međutim, s vremena na vrijeme možete doživjeti pogrešku koja kaže " Sysprep nije mogao potvrditi vašu instalaciju Windowsa(Sysprep was not able to validate your Windows installation) ", posebno kada pokrenete sljedeću naredbu:
sysprep /generalize /oobe /shutdown
U ovom ćemo članku predložiti metode sanacije koje bi vam mogle pomoći.
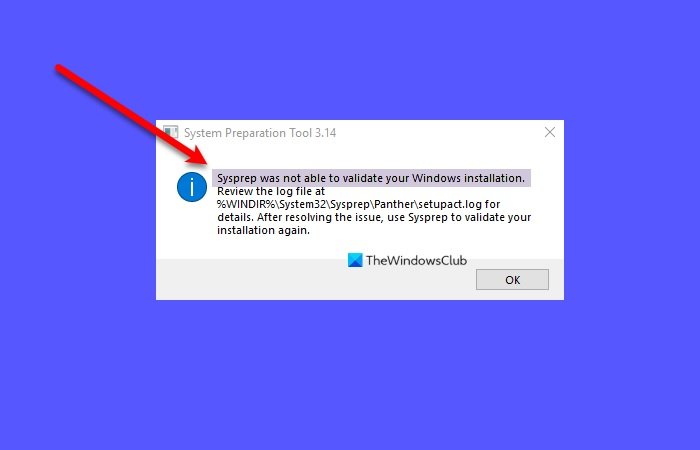
Sysprep nije mogao potvrditi vašu instalaciju sustava Windows(Windows)
Može postojati više razloga koji uzrokuju ovu pogrešku, kao što su instalacija aplikacije Windows Store(Windows Store App) , gubitak zadanog Windows programa(Windows Program) , nadogradnja s prethodne verzije sustava Windows itd.
Ovo su stvari koje možete učiniti da popravite Sysprep nije mogao potvrditi vašu instalaciju sustava Windows(Windows) .
- Provjerite datoteku dnevnika
- Isključite BitLocker i pokušajte
- Uklonite UWP(Remove UWP) aplikacije koje ste možda instalirali
- Ponovno instalirajte zadane Windows UWP aplikacije
- Izmijenite registar
- Sysprep neće raditi na nadograđenom OS-u
1] Provjerite datoteku dnevnika
Provjerite datoteku dnevnika na %windir%\system32\Sysprep\panther\setupact.log .
Možete otvoriti datoteku “setupact.log” koristeći Notepad i potražiti pogrešku – možda će vas ona uputiti u smjeru rješavanja problema.
2] Isključite BitLocker i pokušajte
Ako nakon provjere datoteke zapisnika ustanovite da vaša datoteka ima neku od dvije pogreške, pokušajte onemogućiti BitLocker .
Pogreška SYSPRP BitLocker-Sysprep(Error SYSPRP BitLocker-Sysprep) : BitLocker je uključen za volumen OS-a. Isključite BitLocker(Turn BitLocker) da biste pokrenuli Sysprep . (0x80310039)
Pogreška(Error) [0x0f0082] SYSPRP ActionPlatform ::LaunchModule: Došlo je do greške tijekom izvršavanja ' ValidateBitLockerState ' iz C:WindowsSystem32BdeSysprep.dll
Da biste isključili BitLocker , pokrenite naredbeni redak (Command Prompt ) kao administrator iz izbornika Start(Start Menu) , upišite sljedeće naredbe i pritisnite Enter.
manage-bde -status
Disable-Bitlocker –MountPoint ‘C:’
Ovo će isključiti Bitlocker.
Sada pokušajte ponovno pokrenuti Sysprep i vidjeti hoće li riješiti problem.
3] Uklonite UWP(Remove UWP) aplikacije koje ste možda instalirali
Ako vidite sljedeće pogreške, to znači da ste ili preuzeli aplikacije univerzalne Windows platforme(Universal Windows Platform) ili ste pogrešno uklonili aplikaciju. Stoga biste trebali slijediti korake u rješenjima 3 i 4 da biste riješili problem.
Pogreška SYSPRP paket SomeAppName_1.2.3.500_x64__8we4y23f8b4ws(SYSPRP Package SomeAppName_1.2.3.500_x64__8we4y23f8b4ws) instaliran je za korisnika, ali nije omogućen za sve korisnike. Ovaj paket neće ispravno funkcionirati u sysprep slici.
Pogreška SYSPRP(Error SYSPRP) Nije uspjelo uklanjanje aplikacija za trenutnog korisnika: 0x80073cf2.
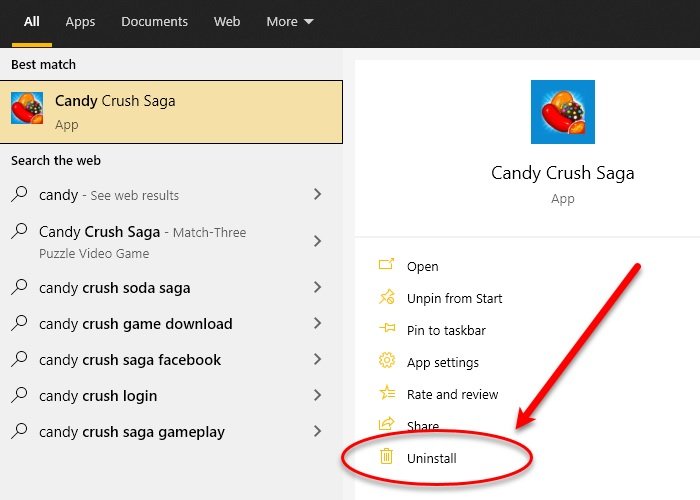
Trebali biste izbrisati sve UWP aplikacije da biste riješili problem. Postoji više načina za skupno deinstaliranje aplikacija(bulk uninstall apps) .
Možete čak i upisati naziv aplikacije u okvir za pretraživanje, kliknuti Deinstaliraj(Uninstall) i slijediti upute na zaslonu za brisanje aplikacije.
Pročitajte(Read) : Sysprep ne uspijeva pri uklanjanju ili ažuriranju provizoriranih aplikacija Windows Store .
4] Ponovno instalirajte(Reinstall) zadane Windows UWP aplikacije

Ako zadana aplikacija za Windows nedostaje na vašem računalu, mogli biste se suočiti s ovom pogreškom. (Windows)Stoga moramo vratiti sve zadane Windows programe kako bismo riješili ovaj problem.
Da biste to učinili, pokrenite Windows PowerShell kao administrator iz izbornika Start(Start Menu) , upišite sljedeću naredbu i pritisnite Enter .
Get-AppxPackage -AllUsers| Foreach {Add-AppxPackage -DisableDevelopmentMode -Register “$($_.InstallLocation)\AppXManifest.xml”}
Trebat će neko vrijeme, pa pričekajte da se završi.
Konačno, ponovno pokrenite računalo i provjerite postoji li problem.
5] Izmijenite registar
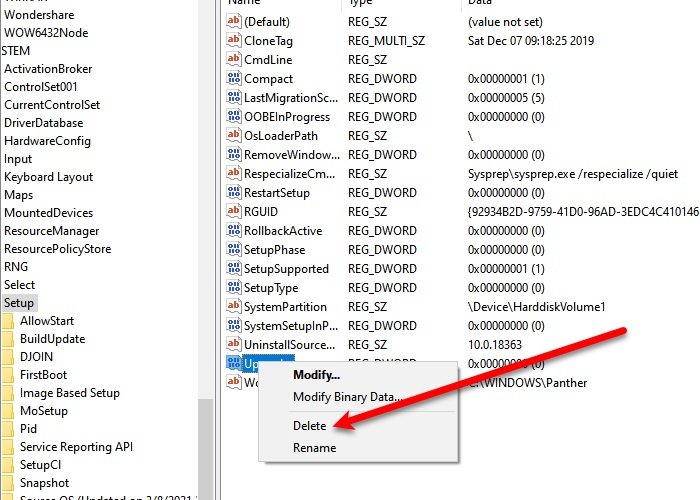
Ako imate Sysprep pogrešku nakon nadogradnje na Windows 10 , onda malo mijenjanje Registra(Registry) može riješiti problem umjesto vas.
Da biste to učinili, pokrenite uređivač registra (Registry Editor ) iz izbornika Start(Start Menu) , idite na sljedeću lokaciju, desnom tipkom miša kliknite tipku za nadogradnju (Upgrade ) i kliknite Izbriši (Delete).
Computer\HKEY_LOCAL_MACHINE\SYSTEM\Setup
Sada ponovno pokrenite računalo i provjerite je li problem riješen.
6] Sysprep neće raditi na nadograđenom OS-u
Ako ste nadogradili svoj OS sa Windows 7 , 8, 8.1 na Windows 10 , suočit ćete se sa sljedećom greškom.
Pogreška(Error) [0x0f0036] SYSPRP spopk.dll:: Sysprep neće raditi na nadograđenom OS-u. Sysprep možete pokrenuti samo na prilagođenoj (čistoj) instalacijskoj verziji sustava Windows .
Sysprep možete pokrenuti samo na prilagođenoj (čistoj) instalacijskoj verziji sustava Windows .
Da biste to zaobišli, promijenite vrijednost ključa CleanupState na 7 . Da biste to učinili, pokrenite Registry Editor iz izbornika Start(Start Menu) i idite na sljedeću lokaciju-
HKEY_LOCAL_MACHINE\SYSTEM\Setup\Status\SysprepStatus
Dvaput kliknite na CleanupState i promijenite njegovu vrijednost na 7.
Konačno, ponovno pokrenite računalo i provjerite je li vaš problem riješen.
Povezano: (Related: )Došlo je do fatalne pogreške prilikom pokušaja sysprep stroja .
Related posts
Komplet za procjenu i implementaciju sustava Windows (ADK) za Windows 10
Planirate implementaciju sustava Windows 11? Ovaj vodič će vam pomoći da započnete
Kako daljinski planirati implementaciju ažuriranja značajki sustava Windows 10
Vodič za implementaciju Microsoft Edge za tvrtke
Operacija implementacije je blokirana; Posebna implementacija profila nije dopuštena
VirtualDJ je besplatni virtualni DJ softver za Windows PC
Kako koristiti alate ugrađene u Charmap i Eudcedit u sustavu Windows 11/10
Popravite pogrešku Crypt32.dll koja nije pronađena ili nedostaje u sustavu Windows 11/10
Kako koristiti Network Sniffer Tool PktMon.exe u sustavu Windows 10
Što je PLS datoteka? Kako stvoriti PLS datoteku u sustavu Windows 11/10?
Najbolji besplatni softver ISO Mounter za Windows 11/10
Kako zamijeniti pogone tvrdog diska u sustavu Windows 11/10 s Hot Swap
Izradite sigurnosnu kopiju, premjestite ili izbrišite PageFile.sys pri gašenju u sustavu Windows 11/10
Gledajte digitalnu TV i slušajte radio na Windows 10 uz ProgDVB
Postavke sinkronizacije ne rade ili su zasivljene u sustavu Windows 11/10
Ashampoo WinOptimizer je besplatni softver za optimizaciju sustava Windows 10
Kako promijeniti zadanu web kameru na računalu sa sustavom Windows 11/10
Najbolji besplatni softver za raspored za Windows 11/10
Urednici kontekstnog izbornika: dodavanje, uklanjanje stavki kontekstnog izbornika u sustavu Windows 11
Omogućite mrežne veze u modernom stanju čekanja u sustavu Windows 11/10
