Što su informacije o instalaciji InstallShielda?
Da ste pogledali oko diska svog uređaja, uočili biste tajnu mapu pod nazivom InstallShield Installation Information pod Program Files (x86) ili Program Files(under Program Files (x86) or Program Files) . Veličina mape će se razlikovati ovisno o tome koliko programa ste instalirali na svoje Windows računalo. Danas donosimo savršen vodič koji će vas naučiti o tome što je InstallShield informacija o instalaciji i kako je deinstalirati, ako to odlučite.
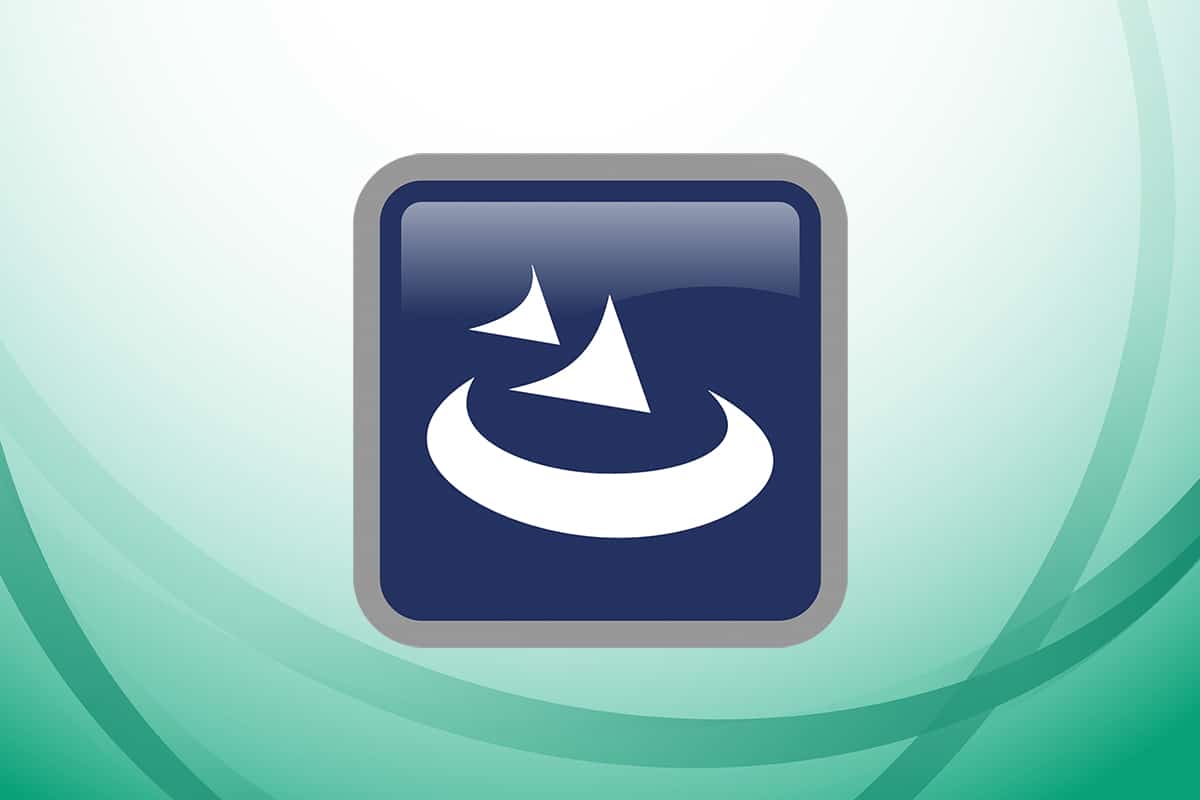
Što su informacije o instalaciji InstallShielda(InstallShield Installation Information) ?
InstallShield je program koji vam omogućuje stvaranje softverskih paketa i instalatera(create software bundles and installers) . Slijede neke značajne značajke aplikacije:
- InstallShield se uglavnom koristi za instaliranje aplikacija koje koriste Windows servisni paket(install applications utilizing Windows service package) .
- Osim toga, koriste ga i aplikacije trećih strana(used by third-party applications) za njihovu instalaciju.
- Osvježava svoj zapis(refreshes its record) svaki put kada instalira paket na vaše računalo.
Sve ove informacije spremaju se u instalacijsku(InstallShield Installation) mapu InstallShield koja je podijeljena u podmape s (subfolders with) heksadecimalnim nazivima (hexadecimal names ) koji odgovaraju svakoj aplikaciji koju ste instalirali pomoću InstallShielda(InstallShield) .
Je li moguće ukloniti instalaciju InstallShield?(Is it Possible to Remove InstallShield Installation?)
InstallShield Installation Manager ne može se ukloniti( cannot be removed) . Deinstaliranje u cijelosti moglo bi dovesti do niza problema. Kao rezultat toga, kritično je njegovo pravilno deinstaliranje i brisanje svih povezanih podataka. Iako prije uklanjanja aplikacije, potrebno je očistiti mapu s informacijama o instalaciji za InstallShield .
Provjerite je li to zlonamjerni softver ili ne?(Check if It is a Malware or Not?)
Čini se da su PC virusi tipični softver danas, ali ih je daleko teže ukloniti s računala. Kako bi se zlonamjerni softver zarazio na vaše računalo, koriste se trojanci(Trojans) i špijunski softver. Ostale vrste infekcija, kao što su adware i potencijalno neželjene aplikacije, jednako se teško riješiti. Često su u paketu s besplatnim aplikacijama, kao što su snimanje videa, igricama ili PDF pretvaračima, a zatim se instaliraju na vaše računalo. Na taj način mogu lako izbjeći otkrivanje vašeg antivirusnog programa.
Ako se ne možete riješiti InstallShield Installation Managera 1.3.151.365(InstallShield Installation Manager 1.3.151.365) za razliku od drugih aplikacija, vrijeme je da provjerite radi li se o virusu. Koristili smo McAfee kao primjer u nastavku.
1. Desnom tipkom miša kliknite datoteku InstallShield(InstallShield file) i odaberite opciju Scan , kao što je prikazano.(Scan )

2. Ako se radi o datoteci zahvaćenoj virusom, vaš će antivirusni program ukinuti(terminate) i staviti je u karantenu(quarantine) .
Također pročitajte(Also Read) : Kako ukloniti duplicirane datoteke na Google disku(How to Remove Duplicate Files in Google Drive)
Kako deinstalirati InstallShield(How to Uninstall InstallShield)
Slijede različite metode za deinstaliranje aplikacije InstallShield Installation Information .
Metoda 1: Koristite datoteku uninstaller.exe(Method 1: Use uninstaller.exe File)
Izvršna datoteka za većinu Windows PC programa zove se uninst000.exe, uninstall.exe ili nešto slično. Te se datoteke mogu pronaći u instalacijskoj mapi InstallShield Installation Managera . (InstallShield Installation Manager)Dakle, najbolje je da ga deinstalirate koristeći njegovu exe datoteku na sljedeći način:
1. Dođite do instalacijske mape InstallShield Installation Managera( InstallShield Installation Manager) u File Exploreru.(File Explorer.)
2. Pronađite datoteku uninstall.exe ili unins000.exe .
3. Dvaput kliknite na datoteku(file) da biste je pokrenuli.

4. Slijedite čarobnjaka za deinstalaciju na zaslonu(on-screen uninstallation wizard) da biste dovršili deinstalaciju.
Metoda 2: Koristite programe i značajke(Method 2: Use Programs and Features)
Popis Programi(Programs) i značajke(Features) ažurira se svaki put kada instalirate ili deinstalirate novi softver na računalu. Softver InstallShield Manager(InstallShield Manager) možete ukloniti pomoću programa(Programs) i značajki(Features) , kako slijedi:
1. Istovremeno pritisnite tipke Windows + R keys da biste pokrenuli dijaloški okvir Pokreni(Run)
2. Upišite appwiz.cpl i pritisnite tipku Enter(Enter key) za pokretanje prozora Programi i značajke .(Programs and Features )

3. Desnom tipkom miša kliknite InstallShield Installation Manager i odaberite Deinstaliraj(Uninstall) , kao što je dolje prikazano.
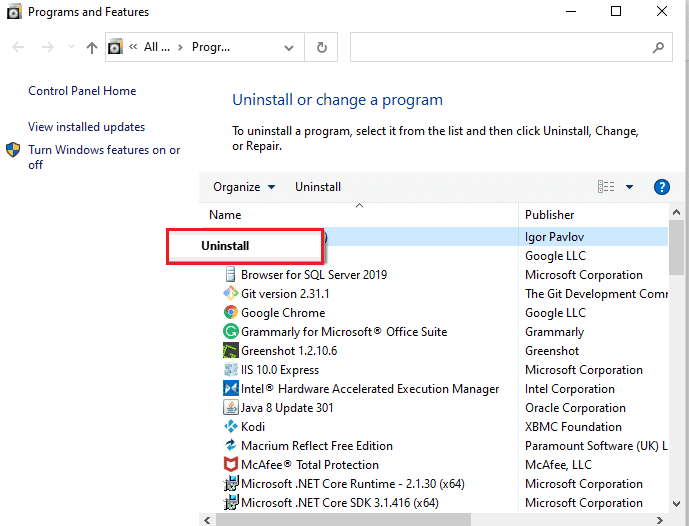
4. Potvrdite deinstaliranje(Uninstall) u sljedećim upitima, ako se pojavi.
Pročitajte također: (Also Read:) Zašto je Windows 10 loš?(Why Windows 10 Sucks?)
Metoda 3: Koristite uređivač registra(Method 3: Use Registry Editor)
Kada instalirate program na svoje Windows računalo, operativni sustav sprema sve svoje postavke i informacije, uključujući naredbu za deinstalaciju u registru. InstallShield Installation Manager 1.3.151.365 može se deinstalirati korištenjem ovog pristupa.
Napomena: (Note:) Oprezno(Please) modificirajte registar jer sve pogreške mogu uzrokovati pad uređaja.
1. Pokrenite dijaloški(Run) okvir Pokreni, upišite regedit i kliknite OK , kao što je prikazano.
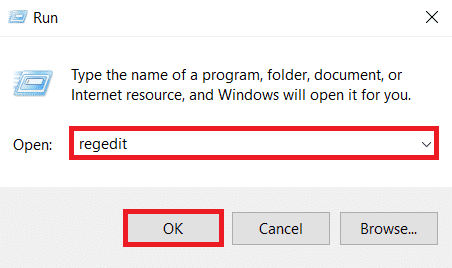
2. Kliknite Da(Yes) u promptu Kontrola korisničkog računa .(User Account Control)
3. Za izradu sigurnosne kopije Windows registra, kliknite na Datoteka(File) > Izvoz...(Export…) opciju, kao što je prikazano.
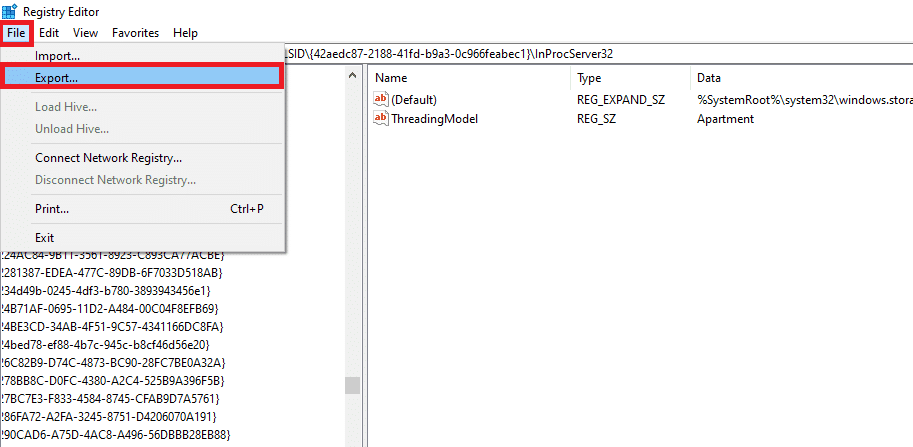
4. Dođite do sljedećeg puta(path) lokacije dvostrukim klikom na svaku mapu:
HKEY_LOCAL_MACHINE\SOFTWARE\Microsoft\Windows\CurrentVersion\Uninstall

5. Pronađite mapu Installshield i odaberite je.
6. Dvaput kliknite na UninstallString na desnom oknu i kopirajte podatke o vrijednosti:(Value Data:)
Napomena:(Note:) prikazali smo datoteku (file){0307C98E-AE82-4A4F-A950-A72FBD805338} kao primjer.
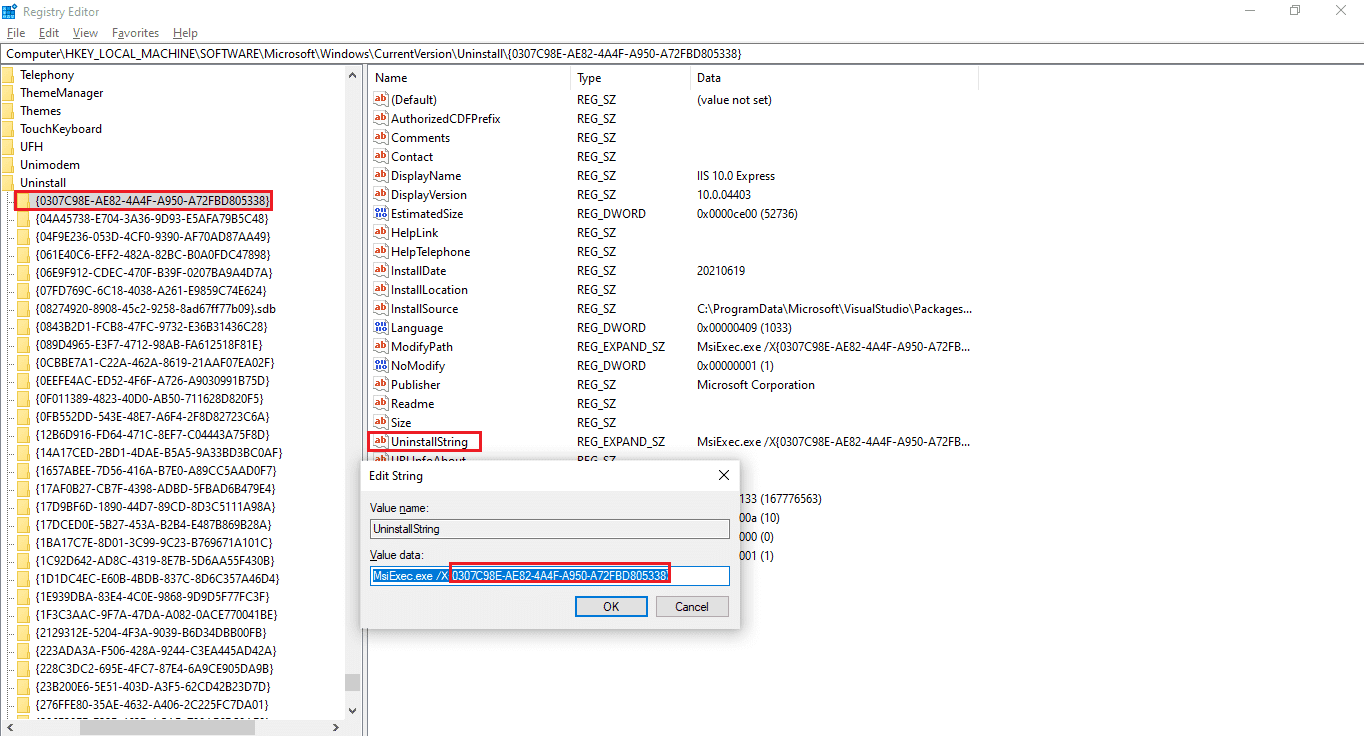
7. Otvorite dijaloški okvir Pokreni(Run) i zalijepite kopirane podatke o vrijednosti(Value data) u polje Otvori(Open) i kliknite U redu(OK) , kao što je prikazano u nastavku.

8. Slijedite čarobnjaka na zaslonu(on-screen wizard) da deinstalirate InstallShield Installation Information Manager .
Također pročitajte: (Also Read:) Kako izbrisati mape i podmape u PowerShell-u(How to Delete Folders and Subfolders in PowerShell)
Metoda 4: Izvršite vraćanje sustava(Method 4: Perform System Restore)
Vraćanje sustava(System Restore) je funkcija sustava Windows(Windows) koja korisnicima omogućuje vraćanje računala u prethodno stanje i brisanje programa koji ga usporavaju. Možete koristiti System Recovery za vraćanje računala i uklanjanje nepoželjnih programa kao što je InstallShield Installation Manager ako ste napravili točku vraćanja sustava prije instaliranja aplikacija.
Napomena:(Note:) Prije izvođenja vraćanja sustava napravite sigurnosnu kopiju(make a backup) svojih datoteka i podataka.
1. Pritisnite tipku Windows(Windows key) , upišite Upravljačka ploča(Control Panel ) i kliknite Otvori(Open) , kao što je prikazano.

2. Postavite View by: kao Male ikone( Small icons) i odaberite Sustav(System) s popisa postavki.

3. Kliknite Zaštita sustava(System Protection) u odjeljku Povezane postavke(Related settings ) , kao što je prikazano.

4. Na kartici Zaštita sustava(System Protection ) kliknite gumb Vraćanje sustava...(System Restore…) , prikazan označen.

5A. Odaberite Odaberi drugu točku vraćanja(Choose a different restore point) i kliknite gumb Next > .

Odaberite točku vraćanja(Restore Point) s popisa i kliknite gumb Next > .

5B. Alternativno, možete odabrati Preporučeno vraćanje(Recommended restore) i kliknuti na gumb Next > .
Napomena:(Note:) Ovo će poništiti najnovije ažuriranje, upravljački program ili instalaciju softvera.

6. Sada kliknite na Završi(Finish) da potvrdite svoju točku vraćanja. Windows OS će biti vraćen u skladu s tim.
Također pročitajte: (Also Read:) C:\windows\system32\config\systemprofile\Desktop is Unavailable: Fixed
Metoda 5: Ponovno instalirajte InstallShield(Method 5: Reinstall InstallShield)
Nećete moći ukloniti InstallShield Installation Manager 1.3.151.365 ako su potrebne datoteke oštećene ili nedostaju. U tom slučaju može pomoći ponovna instalacija InstallShield 1.3.151.365 .
1. Preuzmite InstallShield sa službene web stranice(official website) .
Napomena:(Note:) možete isprobati besplatnu probnu(Free Trial) verziju, u suprotnom kliknite Kupi odmah(Buy Now) .
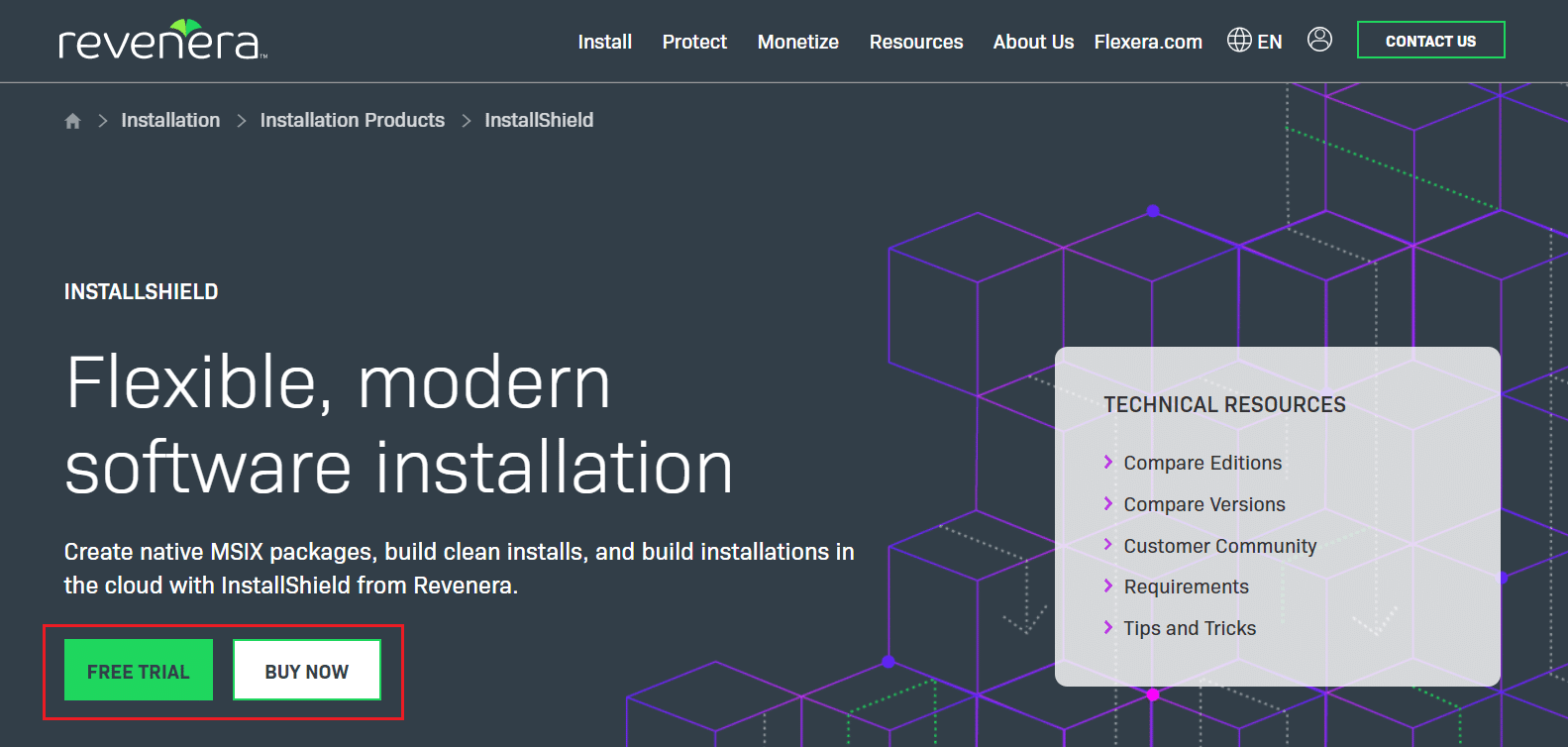
2. Pokrenite instalacijski program iz preuzete datoteke(downloaded file) kako biste ponovno instalirali aplikaciju.
Napomena:(Note:) Ako imate originalni disk, možete instalirati i pomoću diska.
3. Koristite instalacijski program za popravak(repair) ili brisanje(delete) programa.
Također pročitajte: (Also Read:) Što je hkcmd?(What is hkcmd?)
Često postavljana pitanja (FAQ)(Frequently Asked Questions (FAQs))
Q1. Je li u redu izbrisati podatke o instalaciji InstallShielda?(Q1. Is it ok to erase the information about InstallShield installation?)
Ans. Ako mislite na mapu InstallShield koja se nalazi u (InstallShield) C:\Program Files\Common Files , možete je sigurno izbrisati. Kada instalirate softver koji koristi metodu InstallShield , a ne (InstallShield)Microsoft Installer , mapa će se automatski ponovno izgraditi.
Q2. Postoji li virus u InstallShieldu?(Q2. Is there a virus in InstallShield?)
Ans. InstallShield nije virus ili zlonamjerni program. Uslužni program je originalni Windows softver koji radi na sustavu Windows 8(Windows 8) , kao i na starijim verzijama operacijskog sustava Windows .
Q3. Gdje InstallShield ide nakon što je instaliran?(Q3. Where does InstallShield go after it’s installed?)
Ans. InstallShield stvara . msi datoteku(. msi file) koja se može koristiti na odredišnom računalu za instaliranje korisnih podataka s izvornog stroja. Moguće je kreirati pitanja, zahtjeve i postavke registra koje korisnik može odabrati tijekom procesa instalacije.
Preporučeno:(Recommended:)
- Popravite veliku upotrebu diska WSAPPX u sustavu Windows 10(Fix WSAPPX High Disk Usage in Windows 10)
- Kako koristiti TV kao monitor za Windows 11 PC(How to Use TV as Monitor for Windows 11 PC)
- Što je Windows 11 SE?( What is Windows 11 SE?)
- Što je WinZip? (What is WinZip?) Je li WinZip siguran(Is WinZip Safe)
Nadamo se da vam je ovaj članak bio koristan u razumijevanju što su informacije o instalaciji InstallShield(what is InstallShield installation information ) i kako ih deinstalirati, ako je potrebno. Javite nam koja vam je tehnika bila najuspješnija. Također, ako imate bilo kakva pitanja/prijedloge u vezi s ovim člankom, slobodno ih ostavite u odjeljku za komentare u nastavku.
Related posts
Je li WinZip siguran
Što je Windows 11 SE?
Što je WinZip?
Što je Realtek čitač kartica?
Gdje se pohranjuju snimci Microsoft Teams?
Što je proširenje datoteke .AAE? Kako otvoriti .AAE datoteke?
Što je WiFi Direct u sustavu Windows 10?
Što je testni način rada u sustavu Windows 10?
Što su administrativni alati u sustavu Windows 10?
WordWeb: besplatni softver za rječnik i tezaurus za Windows PC
Kako pronaći tko prihvaća Google Pay
Što je nevažeći dokument Oncontextmenu=null? Omogućite desni klik
Što je Amazonov proces zapošljavanja?
Što je hkcmd?
Što je Bonjour Service u sustavu Windows 10?
Koliko RAM-a je dovoljno
Koji su zahtjevi za prijenosno računalo Valorant?
Što je resurs sustava? | Različite vrste resursa sustava
Kako trajno izbrisati račun za utakmicu
Što je servisni paket? [Objašnjeno]
