Što registrira ovaj program za ponovno pokretanje u sustavu Windows 11/10?
Neki od programa ne reagiraju dobro na najnoviju verziju sustava Windows . Ruši se, a jedini izlaz je pokretanje u načinu kompatibilnosti. U vezi s tim, postoji još jedna opcija — Registrirajte ovaj program za ponovno pokretanje(Register this Program for Restart) — koja osigurava da se program ponovno pokrene ili pokrene ispočetka kada se računalo pokrene ili kada se aplikacija zaglavi. Ovaj post objašnjava što radi i kako možete registrirati program za njega.
Što registrira ovaj program za ponovno pokretanje(Restart) ?
Kada se aplikacija zaglavi u načinu rada s iznimkom ili ne reagira,( exception or not responding mode,) a vi je pokušate ugasiti, Windows traži da pričekate da se sama zatvori ili je možete ubiti. Zanimljivo je ono što se događa u pozadini. Prema Microsoftovom dokumentu(Microsoft Document) , aplikacije se mogu registrirati za oporavak(Application Recovery) aplikacije i ponovno pokretanje aplikacije(Application Restart) . Zanimljivo je napomenuti da je — Registrirajte ovaj program za ponovno pokretanje(Register this program for restart) — također dostupan u načinu kompatibilnosti za krajnje korisnike.
Recimo da imate popis pokrenutih programa i odlučili ste isključiti računalo bez zatvaranja. Primijetite(Notice) da se neki od ovih programa otvaraju, a neki ne. Ako postoji jedan takav program za koji želite biti sigurni da se otvara nakon što ponovno pokrenete računalo, možete koristiti ovu opciju.
Kako registrirati ovaj program za ponovno pokretanje(Restart) ?
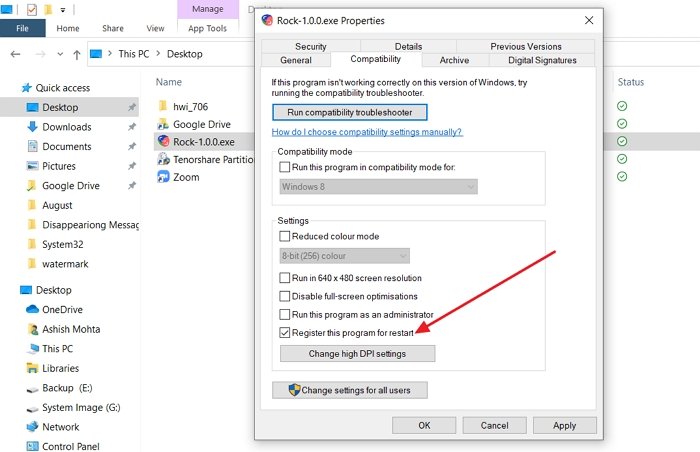
- Desnom tipkom miša kliknite(Right-click) ikonu aplikacije i odaberite Svojstva.
- Prijeđite na karticu Način kompatibilnosti
- Odaberite okvir pored Registriraj ovaj program za ponovno pokretanje(Register this program for restart) .
- Kliknite na Primijeni, zatvorite aplikaciju.
Sljedeći put kada pokrenete aplikaciju i ona zapne, Windows izvješćivanje o pogreškama(Windows Error Reporting) ( WER ) ponovno će pokrenuti vašu aplikaciju. Međutim, mora biti pokrenut i raditi najmanje 60 sekundi prije nego što zapne. Ovo također radi kada ponovno pokrenete računalo dok je radilo.
Što je registracija za oporavak aplikacije(Application Recovery) ?
Ako je programer aplikacije dodao ovaj poziv, program može spremiti podatke i navesti informacije koje mogu biti korisne kada WER ponovno pokrene vašu aplikaciju. Programeri mogu prenijeti važne informacije koje se mogu koristiti za otklanjanje pogrešaka. Nakon dovršetka procesa oporavka, WER prekida aplikaciju i zatim ponovno pokreće.
Zašto Windows ponovno otvara programe(Windows Reopen Programs) pri pokretanju(Startup) ?
To je zato što su ove aplikacije postavljene da se pokreću kada se računalo pokrene. Najlakši način da ih blokirate je da odete na Postavke sustava Windows(Windows Settings) ( Win + I) > Apps > Startup . Isključite ih. Također ih možete onemogućiti u Upravitelju zadataka .(Task Manager)
Kako mogu prisiliti program da se otvori u sustavu Windows(Windows) ?
Ako ne možete otvoriti program dvostrukim klikom, tada možete koristiti admin metodu za prisilno pokretanje programa. Odmah(Right) u programu i odaberite Pokreni(Run) kao administrator . Neki programi se ne mogu pokrenuti.
Kad otvorim program , on se odmah zatvori?
Ako se programi zatvore odmah nakon otvaranja, to može biti iz više razloga. Program možete pokrenuti s administratorskim povlasticama ili ga ponovno instalirati kako biste bili sigurni da nijedna od datoteka potrebnih za pokretanje aplikacije nije oštećena.
Nadam se da ovo pomaže.
Related posts
Kako koristiti alate ugrađene u Charmap i Eudcedit u sustavu Windows 11/10
Kako omogućiti ili onemogućiti značajku arhiviranja aplikacija u sustavu Windows 11/10
Kako mapirati mrežni pogon ili dodati FTP pogon u sustavu Windows 11/10
Kako promijeniti jezik feeda vijesti i interesa u sustavu Windows 11/10
Što je brzo pokretanje i kako ga omogućiti ili onemogućiti u sustavu Windows 11/10
Kako resetirati Windows 11/10 bez korištenja aplikacije Postavke
Kako prikazati proširenja datoteka u sustavu Windows 11/10
Kako onemogućiti postavke prezentacije u sustavu Windows 11/10
Lokalne, LocalLow, Roaming mape u AppData na Windows 11/10
Opcije naredbenog retka ChkDsk, prekidači, parametri u sustavu Windows 11/10
Kako onemogućiti automatsku rotaciju zaslona u sustavu Windows 11/10
Miracast ne radi na Windows 11/10 nakon ažuriranja
Kako otvoriti Upravljanje diskom u sustavu Windows 11/10
Savjeti i trikovi za povećalo u sustavu Windows 11/10
Kako montirati i demontirati ISO datoteku u sustavu Windows 11/10
Što je Windows Feature Experience Pack u sustavu Windows 11/10?
Kako umetnuti simbol stupnja na Windows 11/10
Objašnjenje mape WinSxS u sustavu Windows 11/10
Što je značajka zaštite od neovlaštenog pristupa u sustavu Windows 11/10
Kako promijeniti postavke Alt+Tab u sustavu Windows 11/10
