Što je Xbox Game Bar? 6 stvari koje možete učiniti s njim -
Xbox Game Bar iz Windows 11 i Windows 10 vjerojatno je najbolja stvar koju je Microsoft mogao(Microsoft) učiniti za igrače. Omogućuje vam jednostavan pristup i kontrolu svih vrsta korisnih stvari tijekom igranja, poput kontrola zvuka, statistike izvedbe ili broja sličica u sekundi. Može snimiti svu vašu igru, snimiti snimke zaslona, a čak vam omogućuje i reprodukciju vaše omiljene glazbe na Spotifyju(Spotify) bez potrebe za izlaskom iz igre ili Alt + Tab . Ako ste znatiželjni da saznate najbolje stvari koje možete učiniti s Xbox Game Barom(Xbox Game Bar) na Windowsima, čitajte dalje:
Što je Xbox Game Bar?
Odgovor na pitanje što je Xbox Game Bar i što radi Xbox Game Bar je varljivo jednostavan. Xbox Game Bar je igraći sloj ugrađen u Windows 11 i Windows 10 , koji je dizajnirao Microsoft kako bi nam omogućio korištenje različitih widgeta tijekom igranja igrica na našim računalima.
Uz simple keyboard shortcut - Win + G - dobivate pristup widgetima na Xbox Game Baru(Xbox Game Bar) koji vam omogućuju snimanje isječaka igara, snimanje zaslona, pronalaženje prijatelja, praćenje i upravljanje performansama i tako dalje, bez potrebe da izađete iz igre koju želite ponovno svirati.

Što je Xbox Game Bar : Widgeti tijekom igranja igre
Sada kada znate za što se koristi Xbox Game Bar , pogledajmo koje su najbolje stvari koje možete učiniti s njom:
1. Snimite i napravite snimke zaslona svoje igre
Jedna od najboljih značajki Xbox Game Bar iz Windowsa(Windows) je da vam omogućuje jednostavno snimanje igranja i snimanje zaslona vaše igre dok je igrate. Sve(All) što trebate učiniti je otvoriti Xbox Game Bar (Win + G) i koristiti widget Capture . Na taj način možete spremiti svu svoju igru za potomke, od početka do kraja, ili samo spremiti najzanimljivije dijelove, kao što su vaše posljednje bitke sa šefovima ili Pentakills . 🙂

Windows Xbox Game Bar omogućuje snimanje igre i snimanje zaslona
Za više pojedinosti o pravljenju isječaka igara uz Xbox Game Bar i učenju svih tipkovničkih prečaca, pročitajte ovaj vodič: Kako mogu snimiti svoju igru na Windows računalu?(How can I record my gameplay on a Windows PC?)
2. Podesite glasnoću zvuka za pojedinačne audio kanale
Kada je otvorite, Xbox Game Bar automatski prikazuje sve audio kanale koji u tom trenutku reproduciraju zvuk na vašem Windows uređaju. Svaki od njih ima svoj vlastiti klizač kojim možete kontrolirati glasnoću svakog audio kanala. Ovo može biti korisno za ljude koji, baš kao i mi, imaju tendenciju da slušaju glazbu dok igraju igrice.
Uz pomoć Xbox Game Bara,(Xbox Game Bar,) više se ne morate prebacivati na radnu površinu da biste prilagodili glasnoću drugih aplikacija ili media playera. Umjesto toga, možete to učiniti izravno iz igre.

Korištenje Xbox Game Bara(Xbox Game Bar) za kontrolu glasnoće audio kanala
Audio widget(Audio) također vam omogućuje podešavanje glasnoće mikrofona. Ako također želite snimiti svoj glas dok snimate svoju igru, ovo vam može dobro doći jer možete promijeniti koliko glasno ili tiho se vaš glas hvata.
3. Gledajte performanse vašeg računala dok igrate igrice
Widget Performanse(Performance) pomaže vam da dobijete predodžbu o tome koliko dobro vaše računalo radi dok igrate igrice. Ako omogućite ovaj widget, Xbox Game Bar prikuplja i prikazuje vam razine iskorištenosti (koristeći i postotne vrijednosti i grafikone) za glavne resurse vašeg računala: procesor, grafičku karticu i RAM . Nadalje(Furthermore) , također možete vidjeti broj sličica u sekundi koje je prikazala igra, što može biti od velike pomoći ako s vremena na vrijeme želite provjeriti kvalitetu svoje igre.

Widget Performance s Xbox Game Bara(Xbox Game Bar)
Koristeći informacije iz ovdje, možete saznati da li vaše računalo ima poteškoća s pokretanjem vaše igre. U tom slučaju morate prilagoditi kvalitetu grafike igre kako biste je radili tečnije.
4. Widget Resursi iz (Resources)Xbox Game Bara(Xbox Game Bar) omogućuje vam upravljanje performansama
Kao što svi računalni igrači znaju, jedna od najneugodnijih stvari kada igrate igru je da morate Alt + Tab i ostaviti desno kada niste trebali. Obično svi to radimo jer želimo povećati performanse našeg računala zatvaranjem nekih aplikacija ili zaustavljanjem nekih procesa. Dobra vijest je da se sada jednostavno možete oprostiti od starog Alt + Tab ! Xbox Game Bar u sustavima Windows 11 i Windows 10 uključuje zadani widget pod nazivom Resursi(Resources) koji vam omogućuje upravljanje performansama izravno iz Xbox sloja. Prikazuje sve aplikacije i procese koji utječu na vašu igru, a čak i više, omogućuje vam da ih zatvorite bez napuštanja igre!
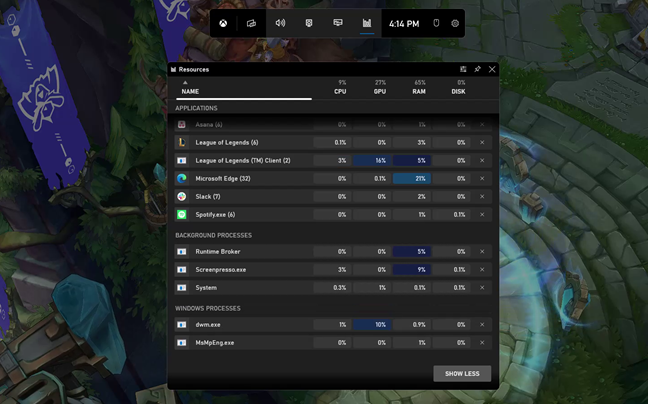
Widget Resursi na Xbox Game Baru (Game Bar)sustava Windows 11(Windows 11)
5. Reproducirajte i kontrolirajte svoju glazbu dok igrate svoje omiljene igre, koristeći widget Spotify na Xbox Game Baru(Spotify)
Ako volite slušati glazbu dok igrate igrice na svom Windows računalu, dobra vijest je da Xbox Game Bar sada uključuje widget pod nazivom Spotify . Možete koristiti widget Spotify za reprodukciju i upravljanje svojom glazbom s ove usluge strujanja bez zatvaranja ili minimiziranja ( Alt + Tab ) svoje igre.

Spotify widget s Xbox Game Bar(Xbox Game Bar) u sustavu Windows(Windows)
Za pojedinosti o konfiguriranju ovog widgeta i njegovom korištenju pročitajte ovaj vodič: Upravljajte glazbom na Spotifyju kada igrate s Xbox Game Barom(Control music on Spotify when gaming with the Xbox Game Bar) .
6. Družite se koristeći Microsoftove usluge Xbox
Xbox Game Bar iz Windowsa(Windows) također nudi nekoliko društvenih widgeta, koji bi se mogli svidjeti nekim igračima . Nazivaju se Xbox Social, Xbox Achievements i Looking for Group . Ako želite razgovarati sa svojim kolegama igračima koji također koriste Windows računala(Windows PCs) ili Xbox igraće konzole, Xbox Social widget vam omogućuje upravo to.

Xbox widgeti iz Windows '(Windows) Xbox Game Bar(Xbox Game Bar)
Xbox Achievements je widget koji prati digitalne nagrade koje ste primili za izvršavanje određenih zadataka u svojim igrama. Ova postignuća daju vam programeri igara. Lijepo je imati ove informacije na dohvat ruke u Xbox Game Baru . (Xbox Game Bar)Zatim, tu je i widget Tražim grupu(Looking for group) : alat koji vam omogućuje brzo pronalaženje drugih igrača koji se žele pridružiti grupi i postati društveni. To je jednostavan način za povezivanje s drugim igračima koji uživaju igrati iste igre kao i vi.
Koja je vaša omiljena značajka Xbox Game Bara(Xbox Game Bar) u sustavu Windows(Windows) ?
Sada znate više o tome što Xbox Game Bar iz sustava Windows(Windows) može učiniti. Dakle, što vam je najdraže u vezi s tim? Sviđa li vam se činjenica da možete tako lako snimiti igru? Jesu li vam statistika izvedbe i detalji o broju sličica važniji? Ili ga koristite samo za reprodukciju svoje omiljene glazbe na Spotifyju(Spotify) ? Recite nam što vam se najviše sviđa na Xbox Game Baru(Xbox Game Bar) u odjeljku za komentare u nastavku.
Related posts
Kako otvoriti Xbox overlay? Što je prečac na Xbox Game Baru?
Xbox Game Bar ne radi. 3 načina da to popravite u sustavu Windows -
Kako prikvačiti igre Steam za pokretanje u sustavu Windows 10 -
Zaustavite OneDrive stvaranje automatskog foto albuma u 3 koraka
Kako koristiti opcije kontrole medija u pregledniku Google Chrome
Kako pregledati svoj dnevni red i upravljati njime na programskoj traci sustava Windows 10
Kako pristupiti starom mikseru glasnoće u sustavu Windows 11 -
Što je Task View u sustavu Windows 10 i kako ga koristiti
Kako puštati istu pjesmu iznova i iznova na Spotifyju
6 načina za otvaranje naredbenog prozora Pokreni u sustavu Windows
Kako dijeliti datoteke iz File Explorera s aplikacijama kao što su Mail, Skype, Dropbox ili OneDrive, u dva koraka
7 načina za minimiziranje i povećanje aplikacija u sustavu Windows 10
Kako pokrenuti File Explorer u sustavu Windows 10 u bilo kojoj mapi koju želite
Kako koristiti Pretraživanje u sustavu Windows 11 -
Kako zaustaviti i konfigurirati obavijesti aplikacije Windows 10 (Mail, Kalendar, Skype, itd.)
Kako isključiti ljepljive tipke u sustavu Windows 10
6 načina za izrezivanje, kopiranje i lijepljenje u sustavu Windows
Kako podijeliti zaslon na Windows 11 sa Snap rasporedima -
Kako koristiti vremensku traku sustava Windows 10 s Google Chromeom
Kako odabrati više datoteka u sustavu Windows
