Što je Ungoogled Chromium? Kako ga instalirati i koristiti na Windows 10
Ungoogled Chromium je projekt otvorenog koda koji ima sučelje slično Chromeu, ali je potpuno neovisan o Google web-uslugama kao što su kodovi, binarne datoteke koje je napravio Google(Google-made) , itd. Za razliku od Google Chromea(Google Chrome) , sinkronizacija s Google računom onemogućena je u ovom web-pregledniku. Stoga(Hence) korisnici koji više brinu o svojoj privatnosti i ne žele da se njihovi podaci o pregledavanju prate ili sinkroniziraju s njihovim Google računom mogu koristiti Ungoogled Chromium . Također, Ungoogled Chromium neće se automatski ažurirati. Korisnici moraju ručno instalirati ažuriranja preuzimajući ih. U ovom članku ćemo objasniti postupak instalacijePoništio Google Chromium(Ungoogled Chromium) u sustavu Windows 10(Windows 10) .
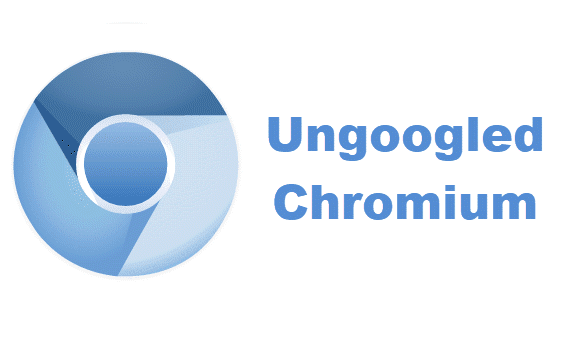
Iako je Ungoogled Chromium jedan od najprivatnijih web-preglednika, njime upravlja grupa programera. Štoviše, radi se o web pregledniku otvorenog koda što znači da instalacijske datoteke mogu doći od bilo koga, može postojati potencijalni rizik. Također, poruka upozorenja navedena je na GitHub-ovoj stranici za preuzimanje. Ovo su neki nedostaci Ungoogled Chromiuma(Ungoogled Chromium) .
Kako instalirati Ungoogled Chromium na Windows 10
Pogledajmo korake za instalaciju Ungoogled Chromiuma(Ungoogled Chromium) na Windows 10 .
1] Ungoogled Chromium dostupan je na GitHubu(GitHub) za preuzimanje. Kada posjetite web stranicu, vidjet ćete da je web preglednik dostupan za različite operativne sustave. Morate kliknuti na 32-bitnu ili 64-bitnu verziju sustava Windows(Windows 32) ovisno o arhitekturi vašeg sustava(system architecture) . Da biste saznali arhitekturu vašeg sustava, idite na " Control Panel > System and Security > System ".

Pročitajte(Read) : Što je Windows 64-bit Itanium ?
2] Nakon preuzimanja exe datoteke, idite na preuzetu mapu i dvaput kliknite na nju za instalaciju. Nakon završetka instalacije, možete ga koristiti za surfanje internetom uz proširenu privatnost. Ungoogled Chromium ima čistu početnu stranicu koja prikazuje ikonu u sredini. Pogledajte donju snimku zaslona.
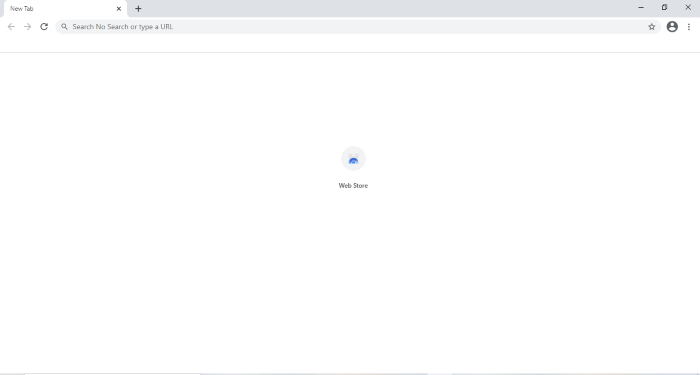
Pročitajte(Read) : Kako odrediti da je aplikacija 64-bitna ili 32-bitna(How to determine an application is 64-Bit or 32-Bit) ?
3] Ungoogled Chromium prema zadanim postavkama ne dolazi s nijednom tražilicom. Morate postaviti tražilicu iz izbornika postavki. Za to kliknite na tri okomite točke u gornjem desnom kutu preglednika i odaberite opciju “ Postavke(Settings) ”. Imajte na umu da zbog svog imena nema Google tražilicu.
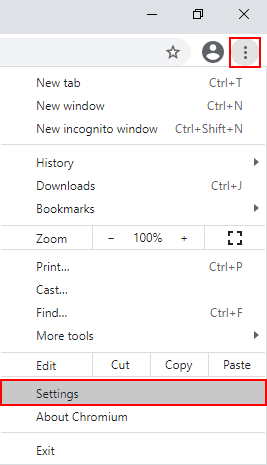
Pročitajte(Read) : Kako dodati Custom Search Engine u Chrome ili Edge(How to add Custom Search Engine to Chrome or Edge) .
4] Sada kliknite na opciju “ Tražilica(Search engine) ” na lijevoj ploči i odaberite svoju omiljenu tražilicu s padajućeg izbornika.

Ovako možete instalirati i koristiti Ungooged Chromium .
Kako instalirati proširenja na Ungoogled Chromium
Za razliku od Google Chromea(Google Chrome) , Firefoxa(Firefox) i drugih web-preglednika, instaliranje proširenja nije jednostavno u Ungoogled Chromiumu(Ungoogled Chromium) . Morate poduzeti neke korake da biste mu dodali proširenja. Ovdje navodimo ove korake,
1] Da biste aktivirali “ Web Store ”, morate preuzeti datoteku “ Chromium Web Store.crx ” s GitHuba.
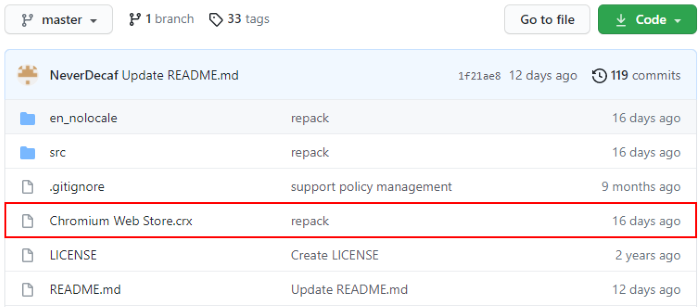
2] Sada otvorite novu karticu i upišite " chrome:///extensions " u traku za pretraživanje. Ovdje morate omogućiti " Način razvojnog programera(Developer mode) ". Nakon što ga omogućite, povucite preuzetu datoteku i ispustite je ovdje. Preglednik će vam pokazati skočni prozor. Kliknite(Click) " Dodaj proširenje(Add extension) ".
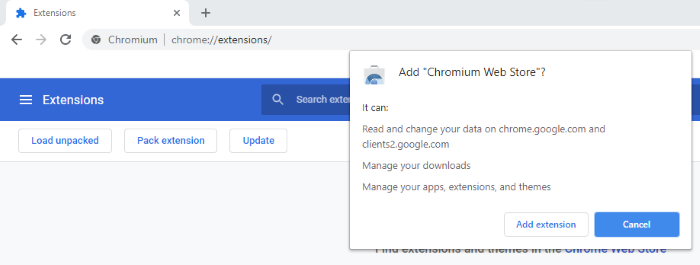
3] Zatim otvorite novu karticu i upišite " chrome://flags " u adresnu traku preglednika i upišite " extension " u okvir za pretraživanje. Postavite " Rukovanje zahtjevima za vrstu MIME proširenja(Handling of extension MIME type requests) " na " Uvijek zatraži instalaciju(Always prompt for install) ". Nakon toga, preglednik će od vas tražiti da se ponovno pokrenete. Odaberite(Select) " Ponovo pokreni(Relaunch) ".

4] Sada je Ungoogled Chromium spreman za instalaciju proširenja. Morate posjetiti Google Chrome web-trgovinu(Google Chrome Web Store) da dodate proširenja ovom web-pregledniku. Nakon što posjetite Chrome web-trgovinu(Chrome Web Store) , pretražite svoje omiljeno proširenje i kliknite " Dodaj u Chromium(Add to Chromium) ". Time će se to proširenje instalirati na Ungoogled Chromium .

To je to. Nadam(Hope) se da ste uživali u članku.
Svoje stavove o Ungoogled Chromiumu možete podijeliti u odjeljku za komentare.
Možda biste također voljeli pročitati(You may also like to read) : Kako instalirati proširenja iz Chrome web trgovine na Microsoft Edge(How to install extensions from Chrome Web Store on Microsoft Edge) .
Related posts
Kako nametnuti Google SafeSearch u Microsoft Edgeu u sustavu Windows 10
Google karte ne rade na Chromeu u sustavu Windows 10
Problemi i problemi s Google Chromeom sa sustavom Windows 10
Preuzmite postavku programa Google Chrome Offline Installer za Windows 10 PC
Kako se prijaviti na Windows 10 računalo koristeći Google lozinku
Kako koristiti Network Sniffer Tool PktMon.exe u sustavu Windows 10
Sakrij opciju alatnih traka u kontekstnom izborniku trake zadataka u sustavu Windows 10
Uklonite ili dodajte Google disk, Dropbox i OneDrive u kontekstni izbornik
PicsArt nudi prilagođene naljepnice i ekskluzivno 3D uređivanje na Windows 10
Kako otvoriti .aspx datoteke na računalu sa sustavom Windows 10
Što je Control Flow Guard u sustavu Windows 10 - kako ga uključiti ili isključiti
Kako onemogućiti zaštitne mjere za ažuriranja značajki u sustavu Windows 10
Ne mogu se spojiti na Xbox Live; Riješite problem s Xbox Live Networkingom u sustavu Windows 10
Kako dodati Google disk u File Explorer u sustavu Windows 10
Pretvori EPUB u MOBI - Besplatni alati za pretvaranje za Windows 10
Kako pokrenuti Legacy Edge i Chromium Edge jedan pored drugog u sustavu Windows 10
Kako instalirati Google Assistant na Windows 10
Sinkronizirajte više računa Google diska u sustavu Windows 10
Chrome 64-bit ili Chrome 32-bit: preuzmite verziju koju želite, za Windows 10 ili stariji
Izradite prečac na tipkovnici da otvorite svoje omiljeno web-mjesto u sustavu Windows 10
