Što je Telnet? Kako omogućiti Telnet na Windows 11/10?
Telnet je mrežni protokol koji nudi sučelje naredbenog retka za Windows . Telnet se često koristi za komunikaciju s drugim uređajima. U nekim slučajevima, protokol se može koristiti za daljinsko upravljanje sustavom. Mrežne tvrtke koriste Telnet za daljinski pristup i kontrolu hardvera poput prekidača i pristupnih točaka. U ovom ćemo postu pokazati kako omogućiti Telnet u Windows 11/10 i naučiti o tome.
Što je Telnet?
Telnet se često kontrolira putem terminala i u potpunosti se kontrolira putem tipkovnice. Za razliku od stvarnog računala, ne postoji grafičko korisničko sučelje ili hardver poput miša ili bilo kojeg drugog pokazivačkog uređaja. Kao što je ranije objašnjeno, Telnet vam omogućuje daljinsku prijavu na drugi uređaj i daljinsko upravljanje njime. Drugim riječima, Telnet je više kao Team Viewer , ali za napredne funkcionalnosti.
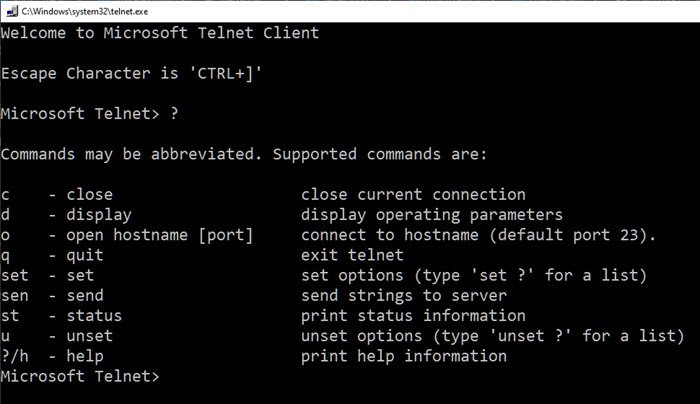
Vrijedi napomenuti da su Telnet i drugi TCP/IP protokoli potpuno različiti. Telnet vam omogućuje prijavu na poslužitelj i koristi ga kao da ste stvarni korisnik. Kao dio toga, dobit ćete ista prava kao i korisnik koji se lokalno prijavio na poslužitelj.
Zašto se smanjila upotreba Telneta?
Moramo shvatiti da je Telnet začet u doba kada je internet još bio u povojima. Protokol, kao takav, nudi nultu enkripciju i stoga je ranjiv na napade. U ranim danima to nije bio veliki problem jer, kao i internet, cyber napadi nisu bili masovni. Međutim, stvari su se promijenile i ljudi su se prebacili s Telneta(Telnet) na web sučelja za daljinsko upravljanje uređajima.
Kako postaviti i koristiti Telnet na Windows 11/10 ?
Postoje dva načina postavljanja Telneta(Telnet) ; možete ga instalirati iz odjeljka Windows značajke(Features) ili iz naredbenog retka. Metoda u nastavku prikazuje metodu upravljačke ploče(Control Panel) .
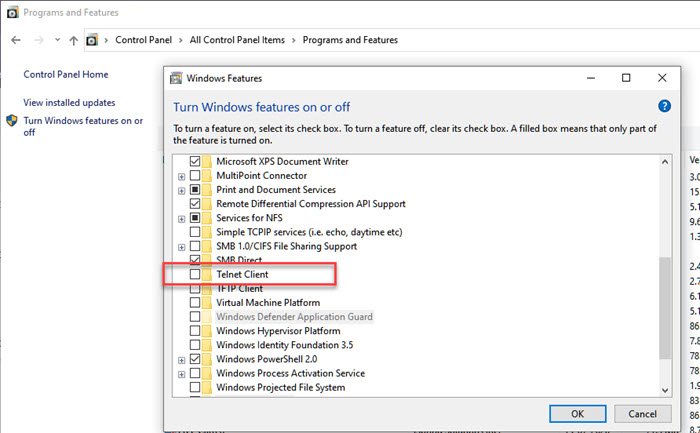
- Upišite(Type) control u prompt Pokreni ( (Run)Win +R ) i pritisnite tipku Enter da otvorite Upravljačku ploču(Control Panel) .
- Odaberite Program > Programi(Programs) i Features > Turn Windows Features i isključite značajke sustava Windows.
- Na popisu za provjeru kliknite Telnet klijent(Telnet Client) i kliknite gumb U redu da biste ga instalirali.
Ako ne instalirate Telnet na ovaj način i pokušate ga izravno uništiti, dobit ćete da Telnet nije prepoznat kao interna ili vanjska naredba u sustavu Windows 10
Da biste instalirali, omogućili ili onemogućili Telnet pomoću naredbenog retka(Command Prompt)
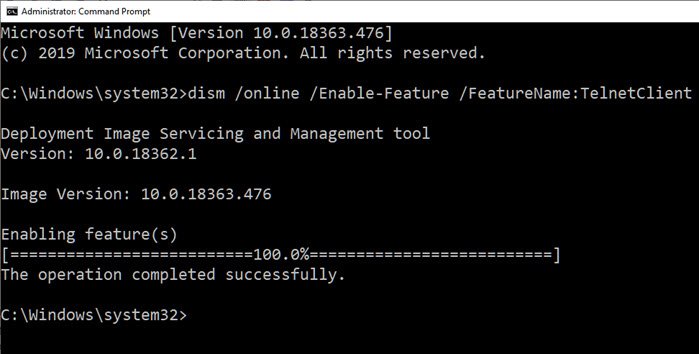
dism /online /Enable-Feature /FeatureName:TelnetClient
Saznajte više o tome kako omogućiti ili onemogućiti Telnet pomoću CMD-a .
Koristite Telnet putem naredbenih linija
Osim igranja šaha, gledanja Starwars -a, možete koristiti sljedeće Telnet naredbe(Telnet Commands) .
c - close close current connection d - display display operating parameters o - open hostname [port] connect to hostname (default port 23). q - quit exit telnet set - set set options (type 'set ?' for a list) sen - send send strings to server st - status print status information u - unset unset options (type 'unset ?' for a list) ?/h - help print help information
Mnoge naredbe imaju opcije. Možete dodati /h na kraju otkriti više. Telnet možete koristiti za jednostavne stvari kao što je provjera statusa HTTP poslužitelja, a on dopušta neograničen pristup resursima kontroliranog sustava ako je dano dopuštenje. Međutim, budući da nije šifriran, ne koristi se imajući na umu sigurnosne probleme, a ako mu netko ima pristup na vašem računalu, mnoge stvari mogu poći po zlu.
Zamotavanje
Telnet također može biti zabavan način pristupa stvarima pomoću naredbi. Alat sam po sebi ne dolazi sa lozinkom. Postoji mnogo trikova naredbenog retka(Command Prompt) koji se mogu izvesti na Telnetu(Telnet) . Iznenađujuće, također se može pristupiti vremenskim i drugim informacijama koristeći Telnet.
Nadam se da je post bilo lako pratiti i da ste uspjeli instalirati i koristiti Telnet u sustavu Windows(Windows) .
Related posts
Kako koristiti alate ugrađene u Charmap i Eudcedit u sustavu Windows 11/10
Kako omogućiti ili onemogućiti značajku arhiviranja aplikacija u sustavu Windows 11/10
Kako mapirati mrežni pogon ili dodati FTP pogon u sustavu Windows 11/10
Kako promijeniti jezik feeda vijesti i interesa u sustavu Windows 11/10
Što je brzo pokretanje i kako ga omogućiti ili onemogućiti u sustavu Windows 11/10
Kako stvoriti pogon za oporavak sustava u sustavu Windows 11/10
Kako isključiti ili uključiti način rada u zrakoplovu u sustavu Windows 11/10
Kako dodati ili ukloniti teme na Vijesti i interesi u sustavu Windows 11/10
Kako umetnuti simbol stupnja na Windows 11/10
Kako promijeniti postavke lokacije u sustavu Windows 11/10
Izbrišite privremene datoteke pomoću alata za čišćenje diska u sustavu Windows 11/10
Što registrira ovaj program za ponovno pokretanje u sustavu Windows 11/10?
Uključite ili isključite dijeljena iskustva u sustavu Windows 11/10
Kako onemogućiti postavke prezentacije u sustavu Windows 11/10
Prikažite ili sakrijte informativne kartice u widgetima u sustavu Windows 11/10
Što je značajka zaštite od neovlaštenog pristupa u sustavu Windows 11/10
Kako upravljati pouzdanim korijenskim certifikatima u sustavu Windows 11/10
Kako sakriti ili onemogućiti administrativne alate u sustavu Windows 11/10
Microsoft Windows usluga izvješćivanja o pogreškama u sustavu Windows 11/10
Kako uključiti šifriranje uređaja u sustavu Windows 11/10
