Što je Steam emitiranje i kako ga postaviti
Iako se može činiti da su Twitch i YouTube jedine platforme na kojima vrijedi streaming, postoje deseci drugih koje generiraju priličnu pozornost među svojom publikom. Baš kao što postoje alternativne platforme za streamanje, postoje i alternativni alati za streamanje vašeg igranja.
Tu dolazi Steam Broadcasting . Ovaj alat je ugrađena značajka u Steamu(Steam) koja vam omogućuje da izravno prenosite svoju igru bez ikakvog dodatnog softvera. Sve što trebate učiniti je omogućiti emitiranje Steam -a da biste počeli pokazivati svoje omiljene igre i svoje najbolje igre.

Za nadobudne streamere, Steam Broadcasting je izvrstan alat za pokretanje vašeg kanala. Evo kako možete započeti.
Postavljanje Steam emitiranja
Postoje samo dva zahtjeva za emitiranje na Steamu, prema stranici podrške usluge. Prvo(First) , morate obaviti barem jednu kupnju i imati pristup neograničenom računu. Drugo, ne možete biti zabranjeni u zajednici(Community Banned) . Dovoljno jednostavno , zar ne?(Simple)
Za postavljanje emitiranja:
- Kliknite Steam > Postavke(Settings) i odaberite Broadcasting s izbornika na lijevoj strani.
- Kliknite(Click) prvi padajući okvir s oznakom Postavka privatnosti(Privacy setting) i provjerite nije li odabrano emitiranje onemogućeno . (Broadcasting disabled)Umjesto toga, odaberite Svatko može gledati moje igre(Anyone can watch my games) kako biste osigurali najširu moguću publiku.
- Kliknite OK , a zatim ponovno O K.
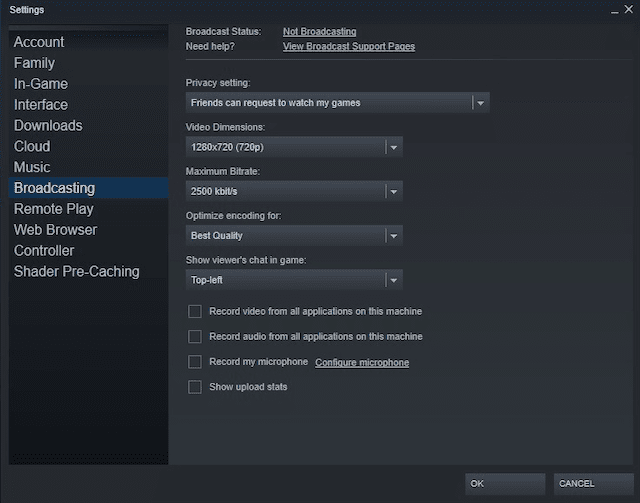
Za emitiranje igranja:
- Odaberite igru koju želite pokazati.
- Nakon što ste pokrenuli igru, kliknite Shift + Tab da biste otvorili Steam sloj. Ovo je brz i jednostavan način za podešavanje postavki i uključivanje mikrofona.
- Nakon što ste riješili svoje postavke, kliknite OK i pritisnite escape za povratak u igru. Vaša bi igra sada trebala biti emitirana.
Ako nije, vidjet ćete obavijest u gornjem desnom kutu s crvenim krugom i trenutnim brojem gledatelja.

Ako se prebacite s igre na drugi prozor, Steam će prikazati grafiku rezerviranog mjesta dok se ne vratite u igru. Razlog za to je što Steam prema zadanim postavkama prenosi samo igru koju trenutno igrate.
Ako to želite promijeniti, možete to učiniti iz izbornika postavki. Samo(Just) imajte na umu da to znači da će gledatelji moći vidjeti sve informacije u bilo kojem prozoru koji otvorite.
Prednosti Steam emitiranja
Postoji više razloga zašto biste mogli odabrati Steam Broadcasting preko Twitcha(Twitch) ili YouTubea(YouTube) . Prvi je da Steam ima ugrađeni sustav koji vam pomaže pronaći gledatelje. Osobe koje zanima igranje igre koju trenutno igrate mogu je lako pronaći. Također ćete biti vidljivi grupama zajednice u igri.
Steam ima ogromnu publiku u bilo koje doba dana, što znači da je lako pronaći gledatelje. Najteže ih je zadržati, a za to je potrebna kombinacija humora, duhovitosti i, ovisno o igri, vještine.
Međutim, jedna stvar koju treba imati na umu o Steam Broadcastingu je nedostatak prilagodbe. Za razliku od Twitcha(Twitch) , Steam Broadcasting ne daje korisnicima mogućnost stvaranja prilagođenih slojeva ili prilagođenih efekata na streamu. Također ne možete spremiti svoju igru za kasnije učitavanje na YouTube ili drugu platformu.

Rješavanje problema s vašim emitiranjem
Ako naiđete na probleme s emitiranjem svog streama kako želite, postoji nekoliko različitih razloga. Steam daje potpuni popis prijedloga(full list of suggestions) , ali prema našem iskustvu jedno od najjednostavnijih rješenja bilo je ponovno pokretanje Steama(Steam) . Isključivanje softvera i ponovno pokretanje vratilo je stream bez ikakvih problema.
Još jedno brzo rješenje je da se vratite na Steam > Settings > Broadcasting i kliknete Status emitiranja. (Broadcast Status. )Kada se klikne, otvara se prozor vašeg streama i počinje strujati u igri.
Bilo da želite pokazati novu igru svojim prijateljima ili želite izgraditi ime za sebe kao najboljeg igrača na svijetu, streaming je pravi način.
Steam Broadcasting početnicima olakšava početak rada s minimalnom opremom. Zapravo, mikrofon vam ni ne treba (iako svakako može pomoći). Ako vas prsti svrbe da pokažete svoje vještine, pokušajte.
Related posts
Kako dodati igre koje nisu Steam u vašu Steam biblioteku
Što su Steam kodovi prijatelja i kako ih koristiti
Kako koristiti Steam Cloud Saves za svoje igre
Kako instalirati Steam skinove i 6 najboljih za isprobati
8 alternativa Steamu za online kupnju igara za računalo
Monitor vs TV za igranje? Postoji li najbolji izbor?
5 najboljih kontrolera za PC igre
7 najboljih SSD-ova za igranje
Gdje pronaći dijamante, sluz i pčele u Minecraftu
Kako omogućiti virtualizaciju u MSI Gaming Plus Max B450
Kako stvoriti video za igre na YouTubeu kao profesionalac
Kako igrati bežične PC VR igre na Oculus Quest s virtualnom radnom površinom
6 najboljih videoigara u javnoj domeni za besplatno igranje
Kako biti domaćin na Twitchu
Jesu li tipkovnice za igranje jednom rukom vrijedne toga?
Popravite problem s pražnjenjem baterije Surface Book tijekom igranja, spavanja, VR
Preuzmite Tencent Gaming Buddy PUBG Mobile emulator za PC
5 najboljih paketa modifikacija za Minecraft
Kako postaviti Steam vezu za stream igara
Steam vodič za početnike za početak
