Što je SSD TRIM, zašto je koristan i kako provjeriti je li uključen
U posljednjih nekoliko godina, solid state diskovi su sve više stekli popularnost. Također je vjerojatno da ste pročitali ili barem čuli nekoga tko govori o tome koliko je brz SSD ( Solid State Drive ) u usporedbi s tradicionalnim tvrdim diskovima. Ako ga već koristite ili želite kupiti SSD kako biste poboljšali performanse vašeg računala, trebali biste znati da je podrška za TRIM ključna. Što je SSD TRIM , zašto je to važno za SSD(SSDs) -ove i kako provjeriti je li uključen u sustavu Windows(Windows) ? Odgovore na ova pitanja možete pronaći u ovom vodiču:
Što je TRIM za SSD diskove?
TRIM je naredba uz pomoć koje operativni sustav može reći SSD -u koji blokovi podataka više nisu potrebni i mogu se izbrisati ili su označeni kao slobodni za ponovno pisanje. Drugim riječima, TRIM je naredba koja pomaže operativnom sustavu da točno zna gdje su pohranjeni podaci koje želite premjestiti ili izbrisati. Na taj način SSD može pristupiti samo blokovima koji drže podatke. Nadalje(Furthermore) , kad god korisnik ili operativni sustav izda naredbu za brisanje, naredba TRIM odmah briše stranice ili blokove na kojima su datoteke pohranjene. To znači da sljedeći put kada operativni sustav pokuša upisati nove podatke u to područje, ne mora prvo čekati da ih izbriše.

Zadubimo se malo dalje u ovaj pojam: da biste razumjeli što je TRIM i čemu služi, prvo morate znati kako SSD(SSDs) -ovi rade i kako rukuju informacijama pohranjenim na njima.
SSD uređaj nije ništa drugo nego uređaj pun čipova flash memorije. Operativni sustav mora biti sposoban čitati i manipulirati podacima na tim čipovima. Da biste to učinili, SSD mora imati način da uredi ove podatke. Informacije pohranjene na SSD - u podijeljene su u blokove podataka. Ovi blokovi su pak podijeljeni na stranice podataka. Za bolji primjer, zamislite da je SSD biblioteka. Knjižnica ima puno polica, a te police su pune knjiga.

Međutim, što se događa kada više ne želite zadržati jednu od ovih knjiga? Recite(Say) da ga želite prodati ili posuditi prijatelju. Čini se očitim da knjigu morate samo izvaditi s te police. Pa, ako je vaša knjižnica solid-state disk, stvari ne bi funkcionirale na taj način. Na SSD - u, ako odlučite izbrisati neke podatke, ne bi bilo važno zauzima li samo stranicu iz bloka. Trebalo bi ukloniti cijeli blok! Sve informacije na drugim stranicama premjestile bi se u privremenu memoriju međuspremnika, a zatim bi se vratile u izvorni blok. To je kao da ispraznite cijelu policu iz svoje knjižnice kad god želite izvaditi knjigu ili je zamijeniti novom. Tada biste sve ostale knjige morali vratiti na njihova mjesta. Nije učinkovito!
Da zaključimo, da bi SSD disk mogao napisati nove podatke na prethodno zauzeti prostor, prvo ga mora potpuno obrisati. Ako to učinite svaki put kada premjestite ili izbrišete podatke na svom SSD - u, smanjujete performanse za brzine pisanja podataka.
Zašto je TRIM koristan za SSD diskove?
Do sada već znate da prilikom brisanja i ponovnog pisanja podataka, SSD disk koji ne koristi TRIM mora djelomično premjestiti značajne dijelove informacija, izbrisati sve blokove koji ih sadrže i, konačno, upisati nove podatke na te blokova. S jedne strane, to znači da su performanse uređaja slabe. S druge strane, to znači da SSD radi puno brisanja i ponovnog pisanja. Sve se to nakuplja i uzrokuje brzo trošenje čipova flash memorije koji se nalaze unutar SSD -a .
TRIM osigurava da su oba ova problema spriječena, eliminirajući potrebu za stalnim brisanjem i ponovnim pisanjem velikih dijelova memorije. Umjesto upravljanja cijelim blokovima, TRIM omogućen SSD može raditi s manjim memorijskim skupinama koje se nazivaju stranice. Štoviše, kad god operativni sustav ili korisnik izda naredbu za brisanje, SSD automatski šalje TRIM naredbu za brisanje prostora za pohranu koji se briše. To osigurava bržu brzinu pisanja kada se novi podaci pohranjuju u tom području.
Kako provjeriti je li Windows uključio TRIM za vaš SSD
Ako želite provjeriti je li TRIM omogućen ili onemogućen na vašem SSD disku, morate koristiti naredbeni redak(Command Prompt) . Brz način za pokretanje je korištenje pretraživanja. Postoje i mnoge druge metode koje smo prikazali u ovom vodiču: 10 načina za pokretanje naredbenog retka u sustavu Windows(10 ways to launch the Command Prompt in Windows) .

Zatim u prozoru naredbenog retka(Command Prompt) upišite ovu naredbu: fsutil behavior query disabledeletenotify.

Pritisnite Enter na tipkovnici i nakon kratkog vremena naredbeni redak(Command Prompt) prikazuje poruku koja sadrži jednu od ove dvije opcije:
- "NTFS DisableDeleteNotify = 0" - znači da je značajka TRIM omogućena(enabled) na vašem SSD-u.
- "NTFS DisableDeleteNotify = 1" - znači da je značajka TRIM onemogućena(disabled) na vašem SSD-u.

NAPOMENA:(NOTE:) Možda ste primijetili da je na našem testnom računalu, koje radi na Windows 10 , gornja naredba također izdala još jedan odgovor: "ReFS DisableDeleteNotify trenutno nije postavljen." ("ReFS DisableDeleteNotify is not currently set.")Ovo nije razlog za brigu i znači da je značajka TRIM automatski omogućena ako spojite SSD koji koristi ReFS . ReFS , također poznat kao Resilient File System , je Microsoftov(Microsoft) vlasnički datotečni sustav koji se obično ne koristi na kućnim računalima sa sustavom Windows . (Windows)Više o tome možete pročitati na Wikipediji(Wikipedia) .
Kako omogućiti SSD TRIM u sustavu Windows
Ako pokrenete naredbu za otkrivanje je li TRIM omogućen ili ne na vašem Windows računalu, a otkrili ste da je onemogućen, možda biste je trebali uključiti. Da biste to učinili, morate otvoriti naredbeni redak kao administrator(open Command Prompt as administrator) , unesite ovu naredbu: fsutil behavior set disabledeletenotify 0 i pritisnite Enter na tipkovnici.
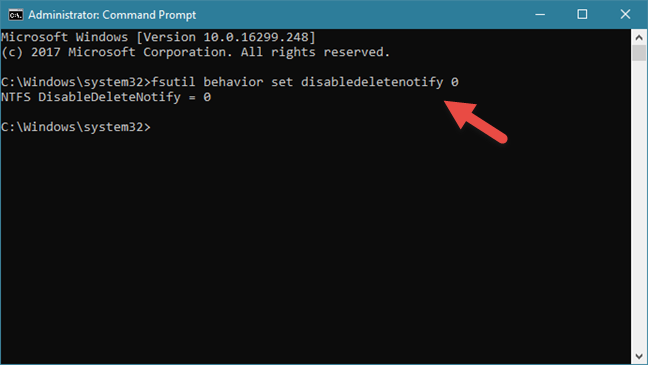
Ako dobijete poruku "NTFS DisableDeleteNotify = 0" , to znači da je TRIM omogućen na vašem SSD -u .
Kako onemogućiti SSD TRIM u sustavu Windows
Iako nema razloga za to, u slučaju da želite onemogućiti TRIM na svom Windows računalu, možete i to učiniti. Otvorite naredbeni redak kao administrator(Open Command Prompt as administrator) , unesite naredbu: fsutil behavior set disabledeletenotify 1 i pritisnite Enter na tipkovnici.
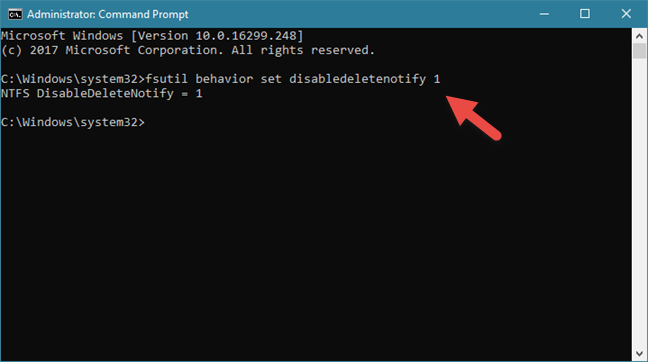
Ako dobijete poruku "NTFS DisableDeleteNotify = 1" , to znači da je TRIM onemogućen na vašem SSD -u .
Je li TRIM uključen na vašem SSD -u ? Koji SSD imaš?
Solid state diskovi nude mnogo performansi. Kada je riječ o njihovoj brzini čitanja ili pisanja, oni su mnogo brži od tradicionalnih tvrdih diskova. Međutim, zbog načina na koji rade s podacima, SSD(SSDs) -ovi moraju koristiti posebne naredbe firmvera kako bi spriječili prekomjerno trošenje i degradaciju performansi. Sada znate zašto je TRIM bitan i čemu služi, pa smo znatiželjni: je li TRIM omogućen na vašem SSD -u ? Koji SSD imaš? Je li to pristupačan ili je to superbrzi model za igrače? Ostavite komentar u odjeljku za komentare i razgovarajmo.
Related posts
Testirajte svoj HDD ili SSD i provjerite njegovo zdravstveno stanje
Što je SMART i kako ga koristiti za predviđanje kvara HDD-a ili SSD-a
Kako testirati svoju RAM memoriju pomoću Windows Memory Diagnostic alata -
5 načina za izbacivanje vanjskog tvrdog diska ili USB-a iz sustava Windows 10
Kako deinstalirati upravljačke programe iz Windowsa, u 5 koraka
Što su vozači? Što vozač radi? -
Kako konfigurirati postavke i osjetljivost miša u sustavu Windows 10
Kako instalirati Windows 7 ili 8 mrežni dijeljeni pisač u Mac OS X
Kako riješiti probleme s Dijagnostičkim alatom DirectX
Kako ući u UEFI/BIOS iz Windows 11 (7 načina) -
8 načina za podešavanje svjetline u sustavu Windows 11 -
7 načina da saznate koliko jezgri vaš procesor ima
Kako dodati lokalni pisač na računalo sa sustavom Windows 10 pomoću USB kabela
Dva načina brisanja particije, u sustavu Windows, bez aplikacija trećih strana
Kako ući u BIOS u Windows 10
Kako uključiti Bluetooth na Windows 10: 5 načina
Zahtjevi sustava: Može li moje računalo pokretati Windows 11?
Rješavanje problema: povlačenje i ispuštanje ne radi u sustavu Windows -
Kako prilagoditi postavke automatske reprodukcije u sustavu Windows za sve medije i uređaje
Nabavite izvješće o zdravstvenom stanju vašeg računala ili uređaja sa sustavom Windows 10 i pogledajte njegovu izvedbu
