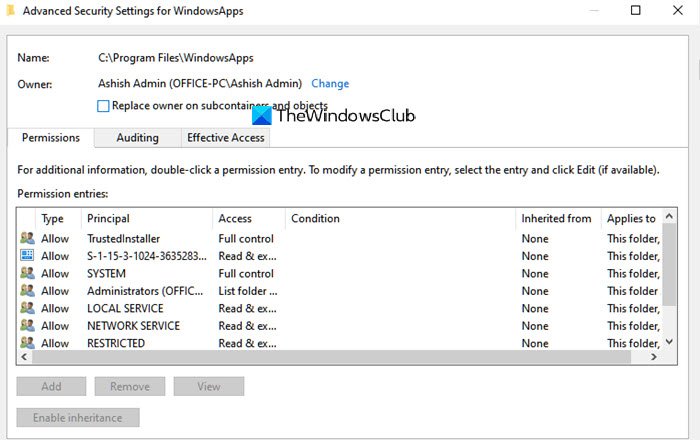Što je skrivena mapa WindowsApps i zašto joj ne mogu pristupiti?
U sustavu Windows(Windows) postoji mnogo mapa koje su namjerno skrivene. Oni pohranjuju važne datoteke koje ne bi trebao mijenjati korisnik koji ne zna za njihovu upotrebu. To može biti mapa u kojoj su pohranjene sistemske datoteke ili programi. U ovom postu govorimo o jednoj takvoj mapi— WindowsApps(WindowsApps) , a ako joj ne možete pristupiti, kako to riješiti.
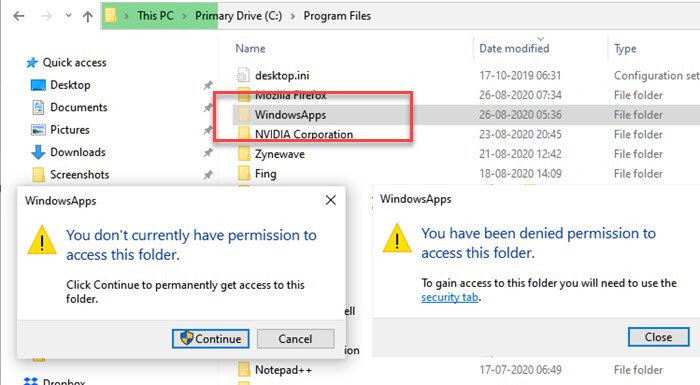
Mapa WindowsApps u sustavu Windows 10
Opcija za prikaz skrivene mape je izravno u odjeljku Pogledi(Views) u File Exploreru(File Explorer) . Dakle, ako ste ga odlučili omogućiti i vidjeti te skrivene mape na Windows particiji, najprije shvatimo što je mapa WindowsApps . Ako ga pokušate otvoriti, neće biti dostupan čak ni za administratorski račun.
Za što se koristi WindowsApps mapa(WindowsApps Folder) ?
Ova se mapa nalazi u mapi C:\ProgramFiles i sadrži sve datoteke i aplikacije koje preuzimate iz trgovine Microsoft Store(Microsoft Store) . Zapravo, ako ste ikada odlučili premjestiti programe na drugu particiju , to će stvoriti drugu mapu WindowsApps na tom pogonu.
Problem s ovom mapom je što ako vratite aplikacije na primarni pogon, Windows će odlučiti zadržati mapu i neće vam dopustiti da ih izbrišete. Dakle, ako ste zapeli s takvim problemom, onda će vam ovaj post pomoći da ga riješite.
Prije toga, razlog zašto mu ne možete pristupiti jer je u vlasništvu korisnika Trustedinstaller i ograničen je na korisnike sustava(System) , a nitko drugi nema dopuštenje za to. Ako odete na Svojstva(Properties) mape i prijeđete na Security > Advanced i kliknete gumb Nastavi(Continue) , otkrit će se korisnici i dopuštenja.
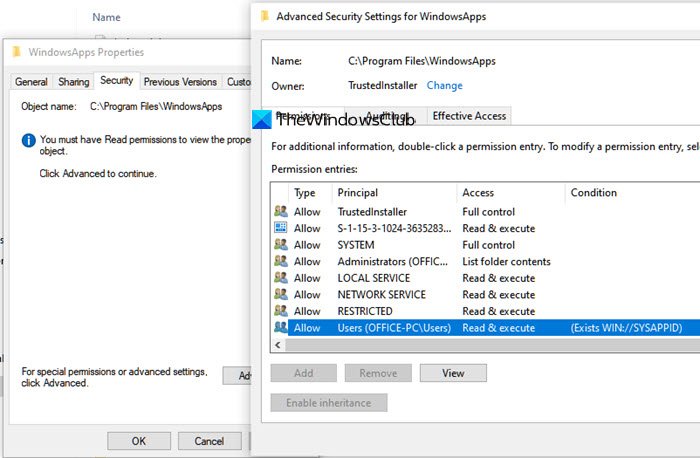
Budući da vaš račun nije na popisu, ne možete mu pristupiti.
Pročitajte(Read) : Što su mape Peflogs i System.SAV ?
Kako pristupiti mapi WindowsApps(WindowsApps Folder) i izbrisati(Delete) je
Savjetuje se da ne mijenjate dopuštenje za mapu(change the folder permission) i promijenite vlasništvo nad mapom(change ownership of the folder) ako su u njoj instalirane aplikacije. Nije moguće izbrisati mapu na Windows particiji jer ćete naići na pogrešku. Ako želite ukloniti mapu koja nije prazna i koja se nalazi na drugom disku, tada možete odabrati da je izbrišete na sljedeći način:
Pod pretpostavkom da ste vratili svoje aplikacije, morat ćete preuzeti vlasništvo nad mapom da biste je izbrisali.
- Desnom tipkom miša kliknite(Right-click) mapu i odaberite svojstva
- Idite na karticu Sigurnost(Security) i kliknite gumb Napredno(Advanced Button) , a zatim gumb Nastavi(Continue)
- U prozoru za naprednu sigurnost kliknite Promijeni vezu(Change Link) u odjeljku Vlasnik(Owner) i dodajte mu svoje korisničko ime uz puno dopuštenje.
- Označite okvir koji kaže "Zamijeni vlasnika na podkontejnerima i objektima."
- Primijenite promjene i pričekajte da se proces završi.
- Zatvorite ponovo otvorite sigurnosne postavke i odaberite korisnika kojeg ste upravo dodali.
- Sada će omogućiti gumb Dodaj(Add) , koji će vam omogućiti dodavanje dopuštenja.
- Kliknite(Click) na njega, a zatim kliknite na vezu Odaberi (Select)glavnog ravnatelja(Principal) u sljedećem prozoru.
- Pronađite(Find) i dodajte isti korisnički račun i pod osnovnim dopuštenjem dopustite potpunu kontrolu.
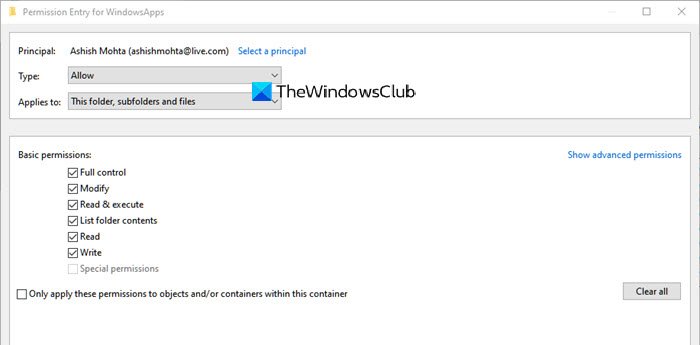
Nakon što ste to učinili, trebali biste moći izbrisati mapu i sadržaj u njoj.
Profesionalni savjet:(Pro Tip:) Ako unutar particije nema ništa osim ovih mapa, možete je formatirati i riješiti se svega u njoj. To je najjednostavniji način, a Windows vas ni na koji način neće ograničavati.
Nadam se da je ovo moglo razjasniti skrivenu mapu WindowsApps i zašto joj ne smijete pristupiti. Iako savjetujemo da ga ne brišete, objasnili smo i kako ga izbrisati s drugih particija na koje ste premjestili aplikacije.
Related posts
Kako pristupiti mapi Windowsapps u sustavu Windows 10
Ponovno otvorite nedavno zatvorene mape, datoteke, programe, prozore
Kako isprazniti mapu neželjene e-pošte u Outlooku
Besplatni softver za brisanje praznih mapa u sustavu Windows 11/10
Mapa za popravke ne postoji - Pogreška podrijetla na računalu sa sustavom Windows
Kako prikvačiti datoteku ili mapu na izbornik Start u sustavu Windows 11/10
Pogreška 0x800700AA, Traženi resurs je u upotrebi prilikom kopiranja
Kako napraviti datoteku ili mapu skrivenom ili samo za čitanje u sustavu Windows 11/10
Uklonite pogrešku odbijenog pristupa prilikom pristupa datotekama ili mapama u sustavu Windows
Windows ne može pristupiti dijeljenoj mapi ili pogonu u sustavu Windows 11/10
Kako stvoriti novu mapu u sustavu Windows 11/10?
Lokacija mape pokretanja u sustavu Windows 11/10
Razlika između mapa Program Files (x86) i Program Files
Kako prebrojati broj stavki u mapi u sustavu Windows 11/10
Kako koristiti značajku premještanja poznate mape na OneDrive
Prilagodite ikone mapa, promijenite boju, dodajte ambleme pomoću prilagođenih mapa
Objašnjenje mape WinSxS u sustavu Windows 11/10
Kako uključiti ili isključiti dijeljenje javnih mapa u sustavu Windows 11/10
Konfigurirajte kontrolirani pristup mapama pomoću pravila grupe i PowerShell-a
Automatski premjestite datoteke iz jedne mape u drugu u sustavu Windows 10