Što je PowerShell u sustavu Windows i što možete učiniti s njim?
Iako mnogi obični korisnici znaju za naredbeni redak(Command Prompt) , samo je nekolicina čula za Windows PowerShell . PowerShell je mnogo moćniji alat od naredbenog retka(Command Prompt) . Također je namijenjen zamijeniti naredbeni redak(Command Prompt) , jer pruža više snage i kontrole nad operacijskim sustavom Windows . Zato smo odlučili kušati PowerShell i svim našim čitateljima objasniti što je to alat, zašto je toliko moćan i tko ga češće koristi. Pogledajmo što je PowerShell i što možete učiniti s njim:
Što je PowerShell u sustavu Windows?
Da bismo bolje razumjeli PowerShell , prvo bismo trebali definirati što je ljuska. Ne, ne govorimo o oklopu kornjače. 🙂 U informatici, ljuska je korisničko sučelje koje vam omogućuje pristup raznim uslugama operativnog sustava. Ljuska se može temeljiti na naredbenom retku ili može uključivati grafičko korisničko sučelje ( GUI ).
Windows PowerShell je ljuska koju je u početku razvio Microsoft za potrebe automatizacije zadataka(task automation) i upravljanja konfiguracijom(configuration management) . PowerShell je sada projekt otvorenog koda i može se instalirati na Windows , macOS i Linux platforme. Ova se ljuska temelji na .NET frameworku(.NET framework) i uključuje ljusku naredbenog retka i skriptni jezik.
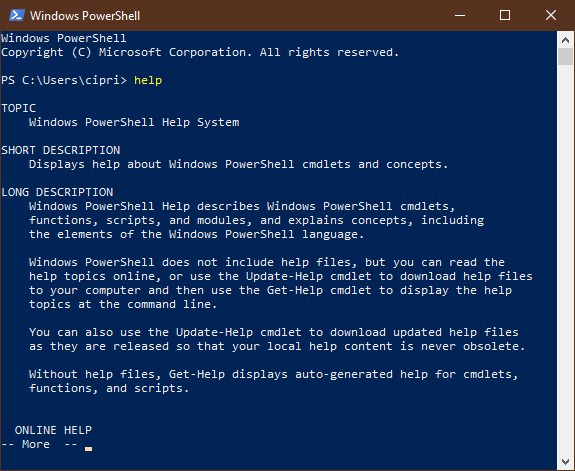
Prva verzija PowerShell - a objavljena je u studenom 2006.(November 2006) za Windows XP , Windows Server 2003 i Windows Vista . Najnovija verzija PowerShell - a je Windows PowerShell 5.1 , a isporučuje se 2016. kao dio Windows 10 Anniversary Update i Windows Server 2016 . Također radi sa Windows Server 2008 R2, Windows Server 2012 i Windows Server 2012 R2, Windows 7 Service Pack 1 i Windows 8.1 ( Pro i Enterpriseizdanja).
Što možete učiniti s PowerShellom?
Microsoft je osmislio Windows PowerShell kao alat koji vam pomaže automatizirati i brzo riješiti mnoge dosadne administrativne zadatke. Na primjer, možete koristiti PowerShell za prikaz svih USB uređaja instaliranih na jednom ili više računala u mreži ili možete postaviti zadatak koji oduzima mnogo vremena da se izvodi u pozadini dok obavljate druge poslove. Također možete identificirati i ubiti procese koji ne reagiraju ili filtrirati specifične informacije o računalima u mreži i izvesti ih u HTML formatu.
Mogućnosti PowerShell(PowerShell) -a omogućuju vam da pojednostavite i automatizirate dosadne i ponavljajuće zadatke stvaranjem skripti i kombiniranjem više naredbi.
Ako ste mrežni administrator, smatrate da je PowerShell od pomoći u radu s Active Directoryjem(Active Directory) . S obzirom da sadrži stotine prilagodljivih naredbi, koje se nazivaju cmdleti, PowerShell može biti od pomoći u povećanju produktivnosti. Preporučamo knjigu Eda Wilsona(Ed Wilson's) - Windows PowerShell Korak po korak(Windows PowerShell Step by Step) - kako biste saznali više o tome. Ako želite dobiti uvid u ono što je novo u posljednjoj iteraciji Windows PowerShell -a za Windows 10 , također biste trebali provjeriti ovu službenu Microsoftovu(Microsoft) web-stranicu: PowerShell Documentation .
PowerShell vs PowerShell ISE
Povrh standardne ljuske naredbenog retka, također možete pronaći Windows PowerShell ISE . ISE je skraćenica za Integrirano okruženje za pisanje skripti(Integrated Scripting Environment) , a to je grafičko korisničko sučelje koje vam omogućuje pokretanje naredbi i stvaranje, modificiranje i testiranje skripti bez potrebe da upisujete sve naredbe u naredbeni redak. Alat omogućuje razvoj skripti koje su zbirke naredbi u koje možete dodati složenu logiku za njihovo izvršavanje.
Alat ISE dizajniran je za potrebe administratora Windows sustava koji moraju ponavljati nizove naredbi koje manipuliraju konfiguracijom tih sustava.
Gdje možete pronaći PowerShell u sustavu Windows(Windows) ?
Najbrži način za otvaranje PowerShell - a u sustavu Windows(Windows) je korištenje Cortaninog(Cortana) polja za pretraživanje na programskoj traci. Unesite ključnu riječ "powershell" , a zatim kliknite ili dodirnite Windows PowerShell rezultat pretraživanja.

Za više načina za pokretanje PowerShell - a s uputama za Windows 10 , Windows 8.1 i Windows 7 pročitajte ovaj članak: 9 načina za pokretanje PowerShell-a u sustavu Windows (uključujući i kao administrator)(9 ways to launch PowerShell in Windows (including as admin)) .
PowerShell naredbe
Naredbe PowerShell nazivaju se cmdletima. Najlakši način da pronađete ove naredbe u PowerShell -u je pokretanje " Get-Command -Type Cmdlet ".

Ovo proizvodi potpuni popis naredbi dostupnih u PowerShellu(PowerShell) . Možete se pomicati kroz popis dok ne pronađete onaj pravi. Broj naredbi u PowerShell -u je velik, stoga nudimo članke posvećene jednom zadatku koji se može izvršiti pomoću PowerShell -a (u svakom članku potražite PowerShell metodu kada je predstavljeno više njih):
- Deinstalirajte Windows 10 aplikacije(Uninstall Windows 10 apps)
- Ponovno instalirajte sve zadane aplikacije sustava Windows 10(Reinstall all the Windows 10 default apps)
- Koristite PowerShell za prebrojavanje svih datoteka i mapa(Use PowerShell To Count All The Files And Folders)
- Pronađite svoju IP adresu u sustavu Windows(Find your IP address in Windows)
- Izbrišite particiju iz Windowsa(Delete a partition from Windows)
- Ispišite popis pokrenutih procesa(Print the list of running processes)
- Pronađite MAC adresu bilo koje mrežne kartice(Find the MAC address of any network card)
U ovom Microsoftovom vodiču(this guide from Microsoft) možete pronaći uzorke skripti koje vam daju dobru ideju o korištenju naredbi PowerShell .
Za korisnike s prethodnim iskustvom u naredbenom retku(Command Prompt) i Linuxu(Linux) , PowerShell ima popis aliasa koji povezuju imena poznata ovim korisnicima s naredbama PowerShell . Evo nekoliko primjera: cat, dir, mount, rm, chdir, erase, sort, cls, del. Za potpuni popis ovih aliasa, pokrenite u PowerShell naredbu " Get-Command -Type Alias ".
Tko redovito koristi PowerShell ?
Bez ikakve sumnje, PowerShell je oružje izbora za mnoge IT administratore, budući da može pojednostaviti operacije upravljanja u velikim korporativnim mrežama.
Da vam damo primjer, recimo da upravljate velikom mrežom koja sadrži preko petsto poslužitelja i trebate implementirati novo sigurnosno rješenje koje ovisi o specifičnoj usluzi koja se mora izvoditi na tim poslužiteljima. Možete se, naravno, prijaviti na svaki poslužitelj i vidjeti ima li tu uslugu instaliranu i pokrenutu. Moguće je, ali je također vjerojatno da gubite previše vremena da završite zadatak. Ako koristite PowerShell , taj zadatak možete dovršiti za samo nekoliko minuta, budući da se cijela operacija može obaviti samo s jednom skriptom koja prikuplja informacije o uslugama koje se izvode na poslužiteljima koje navedete i izbacuje ih u tekstualnu datoteku, na primjer. To je sad produktivnost!
Kako vam PowerShell može pomoći?
Kao što možete vidjeti iz ovog članka, Windows PowerShell je nevjerojatno moćan alat koji je uključen u sustav Windows(Windows) , a dostupan je za mnoge druge operacijske sustave. Donosi mnoge prednosti naprednim korisnicima i IT profesionalcima. Međutim, i obični korisnici mogu imati koristi od njegove upotrebe. Isprobajte, pročitajte naše tutorijale i javite nam svoje mišljenje o PowerShell -u . Ostavite komentar ispod i podijelite svoje viđenje.
Related posts
Pregledajte informacije o sustavu i upravljajte procesima iz CMD-a ili PowerShell-a
Saznajte kada je Windows instaliran. Koji je njegov izvorni datum instalacije?
Kako koristiti Windows USB/DVD alat za preuzimanje
Pomoćnik za ažuriranje sustava Windows 10: Nadogradite na svibanj 2021. Ažurirajte danas!
Kako instalirati Windows 11 na bilo koje (nepodržano) računalo ili virtualni stroj
Kako otvoriti naredbeni redak kada se Windows ne pokreće (3 načina)
9 Značajke i aplikacije sustava Windows 7 koje više ne postoje u sustavu Windows 8
Najbrži način za uklanjanje bloatware sustava Windows 10
Koliko bloatwarea ima Windows 10?
Naredbeni redak - najmoćniji i najmanje korišteni alat za Windows
Kako preuzeti Windows i Office ISO datoteke (sve verzije)
Kako postaviti sustav od nule: najbolji red za instalaciju svega
Kako ručno ažurirati aplikacije i igre iz trgovine Microsoft Store
Alat za kreiranje medija u sustavu Windows 10: Napravite USB stick za postavljanje ili ISO
Kako koristiti aplikaciju Postavke iz sustava Windows 10 kao Pro
7 stvari koje možete učiniti s alatom za upravljanje diskovima u sustavu Windows
Kako vidjeti sve skrivene datoteke i mape u sustavu Windows 10
13 načina korištenja "Pokreni kao administrator" u sustavu Windows 10 -
Kako koristiti Snimač koraka za snimanje koraka za rješavanje problema sa sustavom Windows 10 -
5 najboljih diskova za spašavanje sustava za Windows računala koja više ne rade dobro
