Što je CSV datoteka i kako otvoriti .csv datoteku?
Što je CSV datoteka i kako otvoriti .csv datoteku? (What is a CSV file and how to open .csv file? )Računala, telefoni itd. izvrsni su za pohranjivanje različitih vrsta datoteka koje su u različitim formatima ovisno o njihovoj upotrebi. Na primjer: Datoteke u kojima možete napraviti izmjene su u .docx formatu, datoteke koje možete samo čitati i ne smiju unositi nikakve izmjene su u .pdf formatu, ako imate bilo kakve tablične podatke, takve datoteke su u .csv formatu, ako imate bilo koju komprimiranu datoteku, ona će biti u .zip formatu, itd. Sve te datoteke različitih formata otvaraju se na različite načine. U ovom ćete članku upoznati što je CSV datoteka i kako otvoriti datoteku koja je u .csv formatu.
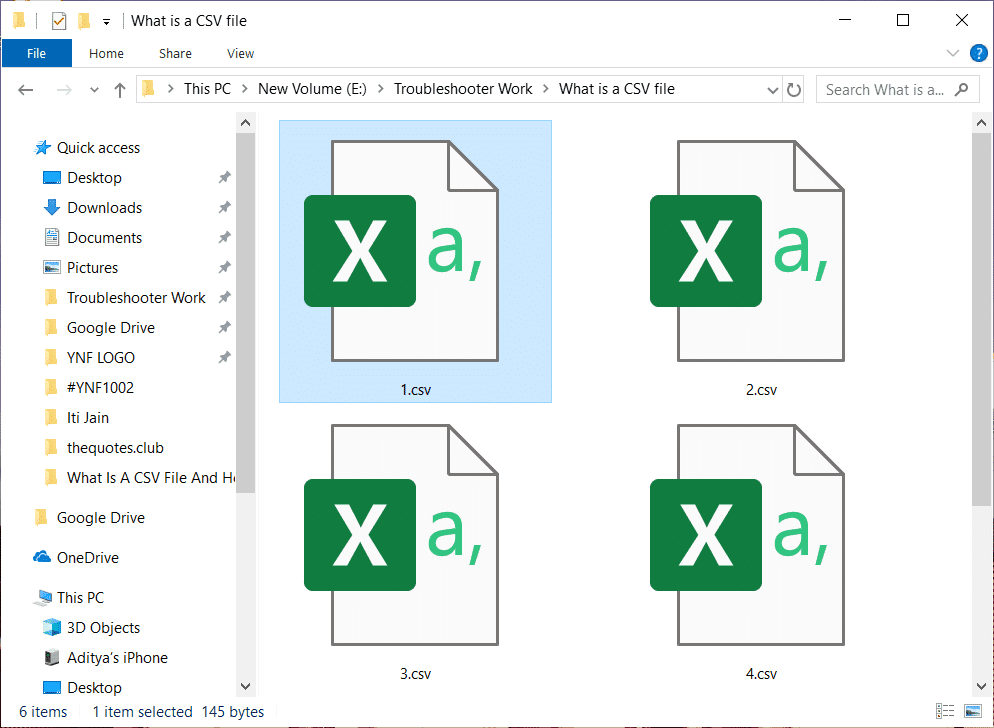
Što je CSV datoteka?(What is a CSV file?)
CSV je skraćenica od vrijednosti odvojene zarezima(Comma Separated Values) . CSV datoteke su obične tekstualne datoteke odvojene zarezom i sadrže samo brojeve i slova. Svi podaci prisutni unutar CSV datoteke prisutni su u obliku tablice ili tablice. Svaki redak datoteke naziva se zapisom podataka. Svaki zapis sadrži jedno ili više polja koja su običan tekst i odvojena zarezima.
CSV je uobičajen format za razmjenu podataka koji se koristi za razmjenu podataka obično kada postoji velika količina podataka. Gotovo(Almost) sve baze podataka te potrošačke, poslovne i znanstvene aplikacije koje pohranjuju veliku količinu informacija podržavaju ovaj CSV format. Njegova najbolja upotreba među svim upotrebama je premještanje podataka između programa u tabličnom obliku. Na primjer: Ako bilo koji korisnik želi izdvojiti neke podatke iz baze podataka koja je u vlasničkom formatu i želi ih poslati nekom drugom programu koji može prihvatiti proračunsku tablicu koja koristi potpuno drugačiji format, tada baza podataka može izvesti svoje podatke u CSV formatu koji može se jednostavno uvesti pomoću proračunske tablice i može se koristiti u programu gdje god želite.
Te datoteke ponekad mogu zvati vrijednosti odvojene znakovima ili datoteke razdvojene zarezima(Character Separated Values or Comma Delimited files) , ali kako god se zvale, uvijek su u CSV formatu( CSV format) . Uglavnom koriste zarez za odvajanje vrijednosti jedne od drugih, ali ponekad koriste i druge znakove kao što su točka-zarez za odvajanje vrijednosti. Ideja iza toga je da možete izvesti složene podatke iz jedne aplikacije u CSV datoteku, a zatim tu (CSV)CSV datoteku možete uvesti u drugu aplikaciju gdje su vam potrebni ti složeni podaci. U nastavku(Below) je dan primjer CSV datoteke koja se otvara pomoću Notepad -a .
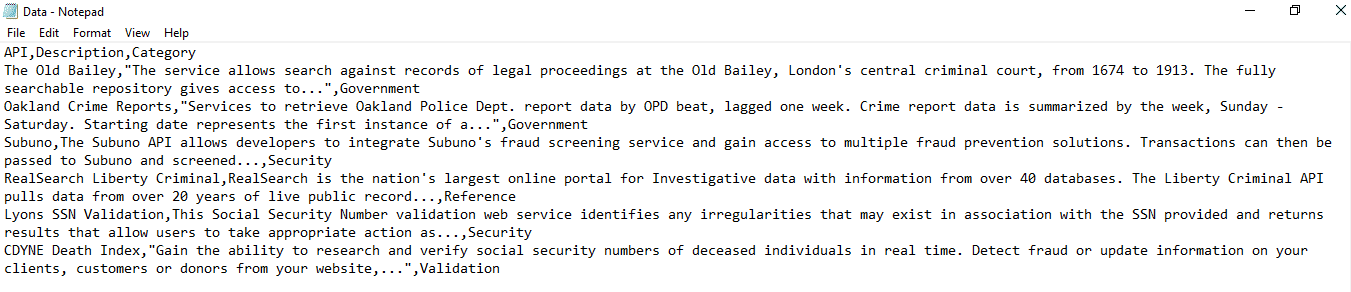
Gore prikazana CSV Editor datoteka vrlo je jednostavna i sadrži vrlo manju vrijednost. Mogu biti složenije od toga i mogu sadržavati tisuće redaka.
CSV datoteka može se otvoriti u bilo kojem programu, ali za bolje razumijevanje i za većinu korisnika, CSV datoteku(CSV) je najbolje pregledati kroz program za proračunske tablice kao što su Microsoft Excel, OpenOffice Calc i Google Docs.
Kako otvoriti CSV datoteku?(How to open a CSV file?)
CSV datoteku možete pogledati putem Notepad -a kao što ste vidjeli gore. Ali u notepadu, vrijednosti su odvojene zarezima što je vrlo teško pročitati. Dakle, postoji još jedan način za otvaranje .csv datoteke pomoću programa za proračunske tablice koji će otvoriti CSV datoteku u obliku tabele i gdje ih možete jednostavno pročitati. Postoje tri programa za proračunske tablice pomoću kojih možete otvoriti .csv datoteku. Ovi su:
- Microsoft Excel
- OpenOffice Calc
- Google dokumenti
Metoda 1: Otvorite CSV datoteku pomoću programa Microsoft Excel(Method 1: Open a CSV file using Microsoft Excel)
Ako imate instaliran Microsoft Excel na vašem računalu, tada će se prema zadanim postavkama svaka CSV datoteka otvoriti u Microsoft Excelu(Microsoft Excel) kada je dvaput kliknete.
Za otvaranje CSV datoteke pomoću programa Microsoft Excel(Microsoft Excel) slijedite dolje navedene korake:
1. Desnom tipkom miša kliknite CSV datoteku(CSV file) koju želite otvoriti.

2. Odaberite Otvori s(Open with) na traci izbornika koja se pojavi.

3. Iz kontekstnog izbornika “ Otvori(Open) s” odaberite Microsoft Excel i kliknite na njega.

4. Vaša CSV datoteka će se otvoriti u obliku tabele(Your CSV file will open up in a tabular form) koji je vrlo jednostavan za čitanje.

Postoji još jedan način za otvaranje .csv datoteke pomoću programa Microsoft Excel(Microsoft Excel) :
1.Otvorite Microsoft Excel tražeći ga pomoću trake za pretraživanje sustava Windows(Windows Search) .

2. Kliknite na rezultat pretraživanja u Microsoft Excelu( Microsoft Excel) i on će se otvoriti.

3. Kliknite na opciju Datoteka(File) dostupnu u gornjem lijevom kutu.

4. Kliknite na Open dostupno na gornjoj ploči.

5. Dođite do mape(Navigate to the folder) koja sadrži datoteku koju želite otvoriti.

6. Jednom u željenoj mapi, odaberite datoteku klikom na nju.(select the file by clicking on it.)
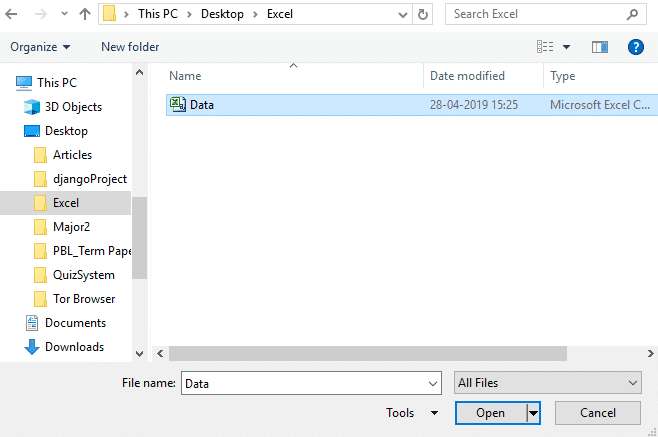
7.Sljedeće kliknite na gumb Otvori.(Open button.)

8. Vaša CSV datoteka će se otvoriti u tabličnom i čitljivom obliku.

Dakle, korištenjem bilo koje od gore navedenih metoda, možete otvoriti CSV datoteku pomoću programa Microsoft Excel(Microsoft Excel) .
Metoda 2: Kako otvoriti CSV datoteku koristeći OpenOffice Calc (Method 2: How to open a CSV file using OpenOffice Calc )
Ako imate instaliran OpenOffice na vašem računalu, tada možete otvoriti .csv datoteke koristeći OpenOffice Calc . Ako na vašem računalu nije instaliran nijedan drugi izvor, vaša .csv datoteka bi se trebala automatski otvoriti u OpenOfficeu(OpenOffice) .
1. Desnom tipkom miša kliknite .csv datoteku(.csv file) koju želite otvoriti.

2. Odaberite “ Otvori s(Open with) ” iz kontekstnog izbornika desnom tipkom miša.

3. Pod Open with odaberite OpenOffice Calc i kliknite na njega.
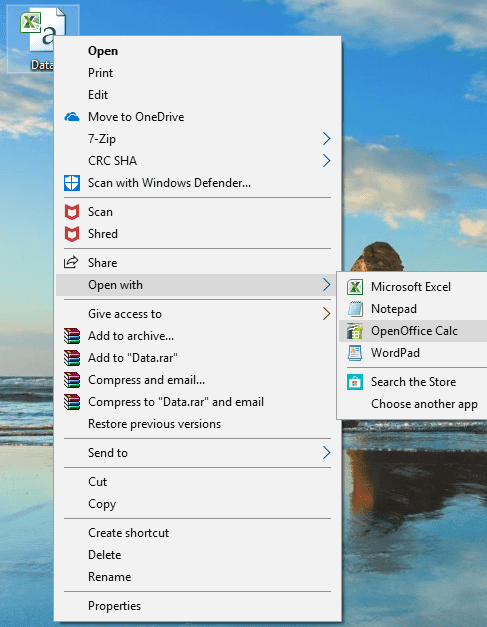
4. Vaša CSV datoteka će se sada otvoriti.(Your CSV file will now open.)

5. Postoji mnogo opcija pomoću kojih možete promijeniti način na koji želite vidjeti sadržaj .csv datoteke, na primjer, korištenjem zareza, razmaka, tabulatora itd.
Metoda 3: Kako otvoriti CSV datoteku pomoću Google dokumenata(Method 3: How to Open the CSV file using Google Docs)
Ako na računalu nemate instaliran softver za otvaranje .csv datoteka, tada možete koristiti Google dokumente(Google Docs) na mreži za otvaranje csv datoteka.
1.Otvorite Google disk(Google Drive) pomoću ove veze: www.google.com/drive

2. Kliknite Idi na Google disk.(Go to Google Drive.)
3. Bit ćete preusmjereni na stranicu za prijavu. Unesite svoju Gmail adresu e-pošte i lozinku.(Gmail email address and password.)
Napomena:(Note:) Ako je vaš Gmail račun već prijavljen, nećete biti preusmjereni na stranicu za prijavu.
4. Nakon što ste prijavljeni, bit ćete preusmjereni na stranicu my-drive.( my-drive page.)

5.Kliknite na Moj pogon.(My Drive.)
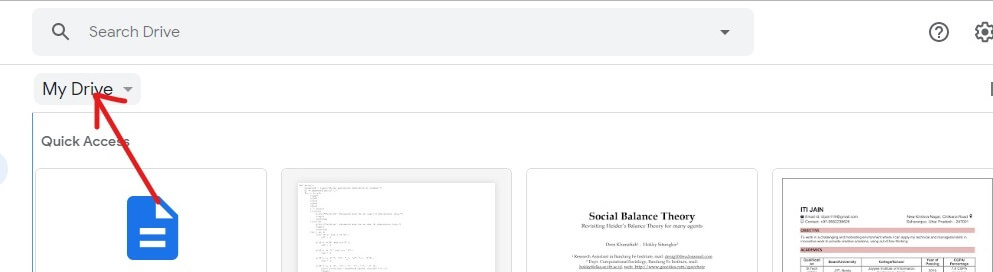
6. Pojavit će se padajući izbornik. Kliknite(Click) na Upload files s padajućeg izbornika.

7. Idite do mape(Navigate to the folder) koja sadrži vašu CSV datoteku.

8. Kada ste u željenoj mapi, odaberite .csv datoteku( select the .csv file) i kliknite na gumb Otvori(Open) .

9. Nakon što je vaša datoteka učitana na disk(Drive) , vidjet ćete okvir za potvrdu koji će se pojaviti(you will see a confirmation box will appear) u donjem lijevom kutu.

10. Kada je prijenos dovršen, dvaput kliknite na .csv datoteku( double-click on the .csv file) koju ste upravo prenijeli da biste je otvorili.
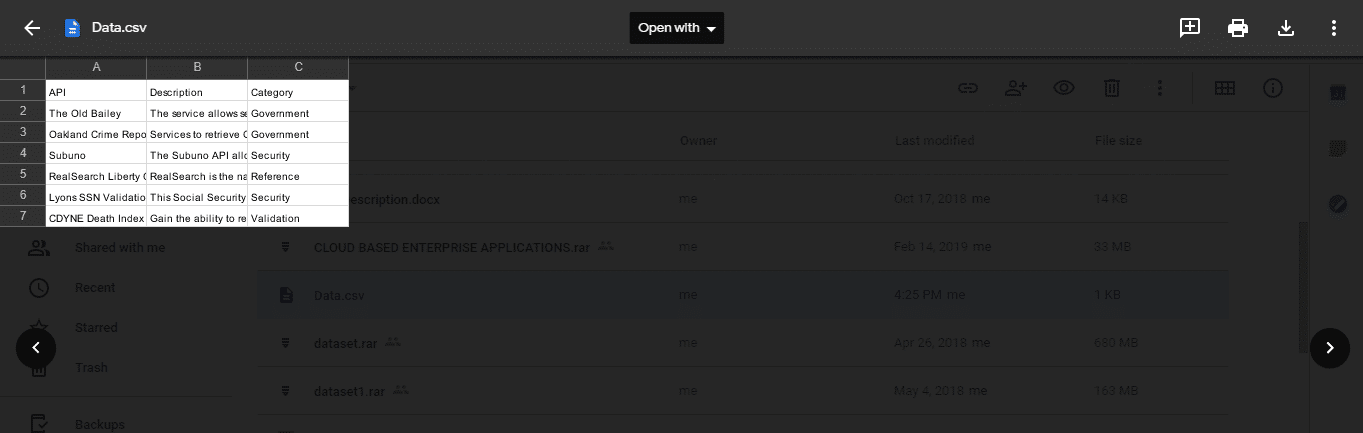
11. Na padajućem izborniku " Otvori s(Open with) " odaberite Google tablice.(Google Sheets.)
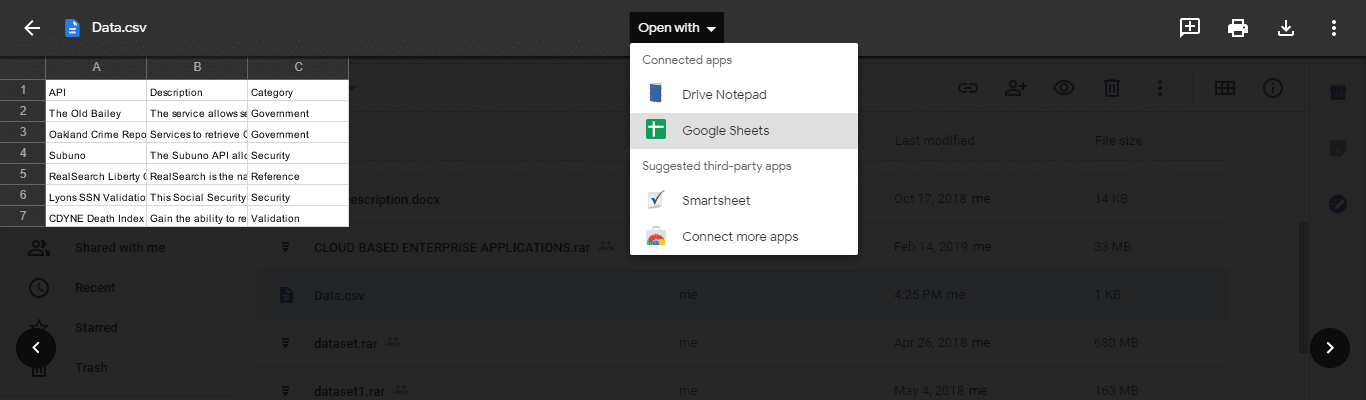
12. Vaša CSV datoteka otvorit će se u obliku tablice(Your CSV file will open up in tabular form) odakle je možete lako i jasno pročitati.

Preporučeno:(Recommended:)
- Can’t log in to Windows 10? Fix Windows Login Problems!
- Kako provjeriti specifikacije vašeg računala u sustavu Windows 10(How to Check Your PC’s Specification on Windows 10)
- Fix Startup Repair Infinite Loop on Windows 10/8/7
- Kako se odjaviti ili odjaviti s Gmaila?(How to Sign Out or Log Out Of Gmail?)
Nadam se da je ovaj članak bio od pomoći i da sada možete jednostavno otvoriti bilo koju .csv datoteku koristeći bilo koju od gore navedenih metoda,( Open any .csv file using any one of the above methods,) ali ako i dalje imate pitanja u vezi s ovim vodičem, slobodno ih postavite u odjeljku za komentare.
Related posts
Kako dodati Dropbox kao uslugu u oblaku u Microsoft Office
3 načina za zaštitu Excel datoteke lozinkom
3 načina za kombiniranje više PowerPoint prezentacijskih datoteka
Koji su neki od najboljih kurzivnih fontova u Microsoft Wordu?
Kako umetnuti PDF u Word dokument
Microsoft Word je prestao raditi [RIJEŠENO]
Copy Paste ne radi na Windows 10? 8 načina da to popravite!
Kako promijeniti postavke privatnosti računa u Microsoft Officeu
Kako promijeniti boje teme dokumenta u programima Microsoft Officea
Kako pokrenuti Microsoft Word u sigurnom načinu rada
Kako promijeniti postavke bloka datoteka u programima Microsoft Officea
Kako postaviti margine od 1 inča u Microsoft Wordu
Kako oporaviti probleme s oštećenjem podataka u Microsoft Outlooku
Kako koristiti provjeru pristupačnosti u Microsoft Officeu
Pogreška, izvor reference nije pronađen - problem s Microsoft Officeom
Kako spremiti datoteke Microsoft Officea na Dropbox na iPadu
Pristup izvoru instalacije odbijen - pogreška Microsoft Officea
Popravak Excel čeka da druga aplikacija dovrši OLE radnju
Kako izvesti svoje e-poruke iz Microsoft Outlooka u CSV ili PST
Kako preuzeti starije verzije Microsoft Officea
