Što je ASD datoteka i kako je otvoriti u programu Microsoft Word?
S vremena na vrijeme korisnici Microsoft Worda(Microsoft Word) susreću se licem u lice s ekstenzijom datoteke pod nazivom ASD . U mnogim slučajevima ljudi su zbunjeni što učiniti s takvom datotekom i kako je otvoriti. Pa, ovdje smo da kažemo da je lako otvoriti ovu datoteku i htjeli smo sve objasniti.
Što je ASD datoteka?

Datotečni nastavak .asd(.asd file extension) format je koji može otvoriti samo Microsoft Word . Vidite, kada aktivirate značajku automatskog oporavka(Auto Recovery) u Wordu(Word) , poznatu kao automatski oporavak(AutoRecover) , automatski će stvoriti datoteku za oporavak u intervalima koje postavite.
Ako se nešto dogodi dok pišete važan dokument, Microsoft Word će vam omogućiti da vratite svoj posljednji spremljeni rad. Velike su šanse da nećete povratiti sav svoj posao, ali dovoljno da nastavite s radom.
Kada Microsoft Word spremi datoteku automatskog oporavka(Auto Recovery) , to se radi u .asd formatu(.asd format) . Ali, nažalost, ne možete otvoriti datoteku na isti način kao običan Word dokument i to je ono što uzrokuje zbrku.
Kako otvoriti ASD datoteke u Wordu
Imajući to na umu, pogledajmo kako ispravno otvoriti ASD datoteku koristeći Microsoft Word s što je moguće više detalja.
- Otvorite Microsoft Word
- Kliknite na gumb Otvori
- Odaberite Oporavi nespremljene dokumente
- Pronađite ASD datoteku i otvorite je
Razgovarajmo o tome detaljnije.
1] Otvorite Microsoft Word
U redu(Alright) , onda je prvi korak otvoriti aplikaciju Microsoft Word . To se može učiniti dvostrukim klikom na ikonu Worda(Word) na radnoj površini ili klikom na gumb Start(Start button) , a zatim odatle odaberite ikonu Worda .(Word)
Ako imate druge načine za otvaranje programa, svakako to učinite odmah i prijeđite na sljedeći korak.
2] Kliknite na gumb Otvori
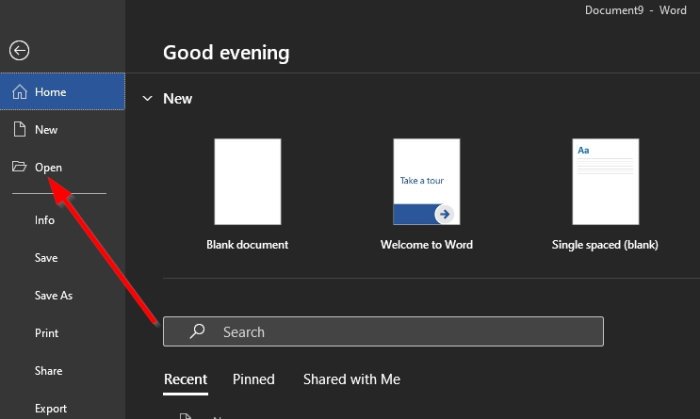
Nakon otvaranja aplikacije Word , odaberite opciju s lijeve strane s nazivom Otvori(Open) . Trebali biste vidjeti nekoliko stvari koje možete izabrati, ali samo je jedna najvažnija u ovoj konkretnoj situaciji.
3] Odaberite Oporavi nespremljene dokumente

Sljedeća stvar koju ćete morati učiniti je pogledati donji desni dio izbornika. Ovdje biste trebali vidjeti gumb koji glasi, Oporavi nespremljene dokumente(Recover Unsaved Documents) . Kliknite na njega odmah.
4] Pronađite ASD datoteku i otvorite je

Sada, nakon što odaberete Oporavi nespremljene dokumente(Recover Unsaved Documents) , pojavit će se novi prozor. Prema zadanim postavkama, dovest će vas do mape UsavedFiles koja(UsavedFiles) se nalazi na C:\Users\username\AppData\Local\Microsoft\Office . Ovdje se pohranjuju sve datoteke automatskog oporavka .(Auto Recovery)
Ako znate gdje se nalazi vaša .asd datoteka, ako se ne nalazi u mapi UnsavedFiles , idite do tog mjesta.
Odaberite datoteku, pritisnite tipku Enter na tipkovnici i to bi trebalo učiniti.
Pročitajte sljedeće:(Read next:) Â Kako otvoriti crdownload datoteku na Windows 10(How to open a crdownload file on Windows 10) ?
Related posts
Kako napraviti knjižicu ili knjigu u programu Microsoft Word
Kako isključiti oznake odlomaka u programu Microsoft Word
Kako tražiti online predloške u programu Microsoft Word
Popravi pogrešku, oznaka nije definirana u Microsoft Wordu
Kako besplatno preuzeti obrube stranice za Microsoft Word
Vodič za Microsoft Word za početnike - Vodič kako ga koristiti
Kako dodati, ukloniti ili isključiti hiperveze u programu Microsoft Word
Popravite provjeru pravopisa koja ne radi u Microsoft Wordu
Napravite kontrolne liste s potvrdnim okvirima i kako ih urediti u programu Microsoft Word
Neka OpenOffice Writer izgleda i funkcionira više poput Microsoft Worda
Kako promijeniti orijentaciju svih stranica u Microsoft Word dokumentu
Kako besplatno nabaviti Microsoft Word
Kako stvoriti popise u programu Microsoft Word za Android
4 načina za poravnavanje teksta u programu Microsoft Word
Kako promijeniti izgled dokumenta u programu Microsoft Word za Android
Kako crtati u Microsoft Wordu 2022
Uklonite pozadinu slike pomoću programa Microsoft Word
Kako pronaći i zamijeniti tekst u programu Microsoft Word za Android
Kako dodavati i uređivati slike i oblike u programu Microsoft Word za Android
Kako napraviti QR kod u programu Microsoft Word
