Start Everywhere alternativa je izborniku Start za Windows 10
Ako želite drugačije iskustvo od onoga koje vam daje izbornik Start(Start Menu) u sustavu Windows 10(Windows 10) , možete provjeriti ovaj softver pod nazivom Start Everywhere . To je zamjena za izbornik Start(Start Menu substitute) koji radi za Windows 10/8/7 . Uz pomoć ovog prijenosnog softvera, moći ćete otvoriti različite instalirane softvere, mape, datoteke, pristupiti opcijama napajanja i još mnogo toga.
Start Anywhere Windows(Start Everywhere Windows Start Menu) Alternativa izborniku Start
Start Everywhere je prijenosni besplatni softver koji je dostupan za 64-bitni Windows . Međutim, ako imate 32-bitnu arhitekturu sustava Windows(Windows) , možete riskirati da provjerite eksperimentalnu značajku, ali to se ne preporučuje.
Govoreći o značajkama Start Everywhere , ukratko, to su:
- Otvorite bilo koju aplikaciju ili mapu:(Open any app or folder: ) iz ovog alata možete pristupiti gotovo svakoj stazi, mapi, datoteci itd. i otvoriti ih u skladu s tim.
- Dvosmjerni pristup:(Two-way access: ) Većina drugih alternativa izbornika Start(Start Menu) ne dopušta vam da dobijete namjensku ikonu za pristup raznim stvarima. Možete zamijeniti izvorni izbornik Start(Start Menu) vašeg Windows računala s ovim softverom, kao i otvoriti aplikaciju iz bilo kojeg prozora ako je prikvačite na traku zadataka(Taskbar) .
- Opcije napajanja:(Power options: ) Ugrađeni izbornik Start(Start Menu) u sustavu Windows(Windows) sadrži sve opcije napajanja tako da korisnici mogu isključiti svoje računalo ili se odjaviti s nekog računa ili slično. Ovdje su također uključeni.
- Otvaranje unaprijed instaliranih aplikacija:(Open pre-installed apps: ) ako koristite Windows 10 i želite otvoriti neke unaprijed instalirane aplikacije kao što su Kalendar(Calendar) , Pošta(Mail) itd., možete to učiniti.
- Dodaj prilagođenu mapu:(Add custom folder:) prema zadanim postavkama uključuje toliko važnih mapa. Međutim, ako niste zadovoljni njima, možete umetnuti željenu mapu i otvoriti je prema svojim potrebama.
- Otvaranje alata sustava:(Open system tools:) Ponekad ćete možda morati otvoriti neke alate sustava kao što su Command Prompt , Task Manager , itd. Ako je tako, možete to učiniti i s ovim uslužnim programom.
- Prilagodba:(Customization: ) Najbolja stvar u vezi s ovim alatom je da možete prilagoditi izgled prema svojim zahtjevima.
Nakon što otvorite Start Everywhere na svom računalu, možete pronaći sljedeću ikonu:
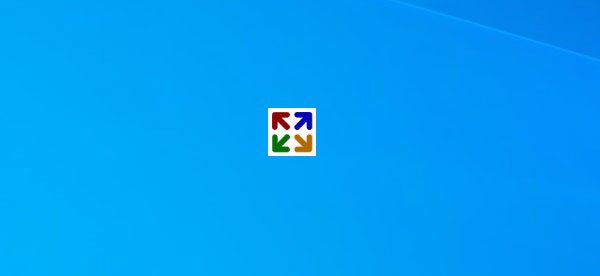
Ako kliknete na ovu ikonu, pronaći ćete sve ponude na svom ekranu-
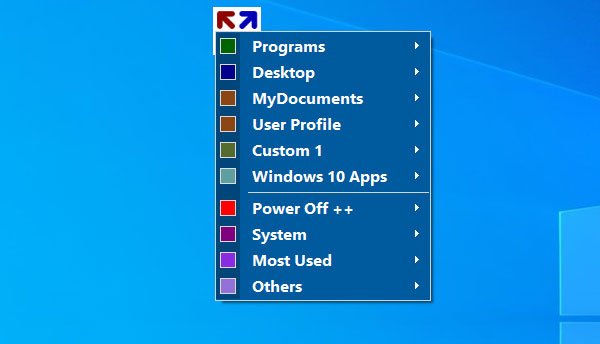
Odavde možete otvoriti bilo koju mapu, datoteku, aplikaciju, alat sustava itd. Na primjer, odjeljak Programi(Programs) sadrži sav instalirani softver. Oni su kategorizirani abecednim redom tako da ne morate trošiti puno vremena da biste nešto pronašli bez napora.
Kao što naziv sugerira, možete pronaći sve unaprijed instalirane aplikacije vašeg Windows 10 računala ako kliknete opciju Windows 10 Apps . Slično, opcija Power Off++ sadrži sve opcije napajanja kao što su Shut Down , Restart , Log Off , Sleep , itd. Ako želite otvoriti God Mode , Command Prompt , Task Manager i druge alate sustava, morate provjeriti izbornik System .
Kako promijeniti temu(How to change the theme)

Prema zadanim postavkama, Start Everywhere dolazi s plavom temom. Ako ne volite koristiti ovu zadanu temu, možete je promijeniti u nešto drugo.
Za to idite na Others > Theme i odaberite shemu boja koja vam se sviđa.
Postavke Start Everywhere(Start Everywhere settings)
Ovaj softver nudi nekoliko opcija ili postavki koje možete upotrijebiti kako biste ga učinili savršenim za vas. Ploča postavki(Settings Panel) sadrži nekoliko kartica pod nazivom Općenito(General) , Boje(Colors) , Fontovi(Fonts) , Izbornik za odabir(Select Menu) itd. Svaka kartica sadrži povezane opcije. Za to, kartica Općenito(General ) ima nekoliko opcija za prikaz/sakrivanje proširenja, aktivnih kutova itd.
Kartica Boje(Colors) omogućuje vam da odaberete unaprijed postavljenu temu ili napravite nešto što vam odgovara. Na kartici Fontovi(Fonts ) moći ćete promijeniti font.
Ako želite dodati ili ukloniti mapu iz izbornika Start(Start Menu) , možete se prebaciti na karticu Odabir izbornika(Select Menu ) i odabrati nešto što želite dodati na popis.
To je to! Ako želite, možete preuzeti Start Everywhere sa službene stranice za preuzimanje(official download page)(official download page) .
Slični postovi koji bi vas mogli zanimati:(Similar posts that may interest you:)
- Labrys je zamjena za Windows izbornik Start i dijaloški okvir Pokreni(Labrys is a replacement for Windows Start Menu and Run dialog box)
- SyMenu: prijenosni pokretač izbornika Start i zamjena za Windows
- Vratite stari klasični izbornik Start u sustavu Windows 10 uz Open Shell.(Get back the old classic Start menu on Windows 10 with Open Shell.)
Related posts
Blokirajte Microsoft Edge oglase koji se pojavljuju u izborniku Start u sustavu Windows 10
Kako prikvačiti Microsoftove popise obveza na izbornik Start u sustavu Windows 10
U izborniku Start u sustavu Windows 10 nedostaju prikvačene ikone web-mjesta
Kako prikvačiti prečac web stranice na izbornik Start u sustavu Windows 10
Vratite stari klasični izbornik Start u sustavu Windows 10 uz Open Shell
Alat Long Path Fixer će popraviti pogreške Path Too Long u sustavu Windows 10
Promijenite boju izbornika Start, trake zadataka, akcijskog centra i naslovne trake u sustavu Windows 10
Upravljajte grupama pločica i prečaca na izborniku Start u sustavu Windows 10
Najbolji besplatni softver za molekularno modeliranje za Windows 10
Kako premjestiti instalirane programe na drugi disk u sustavu Windows 10
Geek Uninstaller – prijenosni sve-u-jednom deinstalacijski program za Windows 10
Gledajte digitalnu TV i slušajte radio na Windows 10 uz ProgDVB
Kako promijeniti veličinu izbornika Start i trake zadataka u sustavu Windows 10
Kako prikvačiti kontakte na programsku traku ili na izbornik Start u sustavu Windows 10
Uklonite tamne pločice izbornika Start na problemu sa sustavom Windows 10
Opcija Pin to Start Menu Nedostaje u Windows 10 [RJEŠENO]
Alternativni alati za Windows pretraživanje za Windows 10
Prikvačite web-mjesto na traku zadataka ili izbornik Start pomoću Edgea u sustavu Windows 10
Napravite jednostavne bilješke uz PeperNote za Windows 10
Kako prikvačiti vrijeme za više gradova na izborniku Start Windows 10
