SSD je u BIOS-u, ali Windows 10 se ne pokreće s njega
Solid-state diskovi (SSD)(Solid-state drives (SSD)) su brža nadogradnja na tradicionalne pogone tvrdog diska ( HDD ). SSD(SSDs) -ovi su bolji od HDD(HDDs) -a, ne samo u brzini već i po performansama i izdržljivosti. Ovaj post nije o tome koliko su SSD-ovi odlični i zašto biste trebali nadograditi . Riječ je o problemu s kojim su se korisnici susreli prilikom podizanja sustava s vašeg SSD -a .
Prilikom pokretanja računala, tražit će od vas da odaberete uređaj za pokretanje ako imate više diskova. Problem je u tome što BIOS , iako vidi povezani SSD , odbija pokrenuti se s njega.
BIOS prepoznaje SSD , ali se ne pokreće s njega
Ako BIOS pronađe, otkrije i prepozna vaš SSD , ali Windows 10 se ne pokreće, evo što trebate učiniti da biste riješili problem:
- Omogućite naslijeđeno pokretanje u BIOS-u.
- Resetirajte postavke BIOS-a.
Čitajte dalje dok gore navedene operacije rastavljamo na korake koje je lako slijediti.
1] Omogućite naslijeđeno pokretanje u BIOS-u
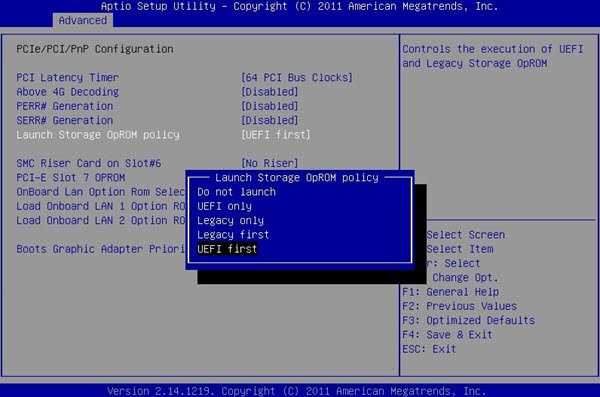
Isključite računalo i ponovno ga uključite. Odmah(Immediately) se počinje podizati, pritisnite F2 više puta dok se ne pojavi zaslon BIOS Setup Utility . Ovdje se možete kretati do susjednih kartica pomoću gumba za usmjeravanje lijevo i desno.
Idite na karticu Boot pomoću gumba sa smjerom i pomaknite se prema dolje do opcije UEFI/BIOS Boot Mode .
Pritisnite tipku ENTER i od vas će se tražiti da odaberete.
Pomaknite pokazivač na način rada Legacy boot i pritisnite ENTER da biste ga odabrali.
Sada izađite iz izbornika BIOS -a i pustite da vaš uređaj nastavi pokretanje sustava Windows pomoću Legacy Boot -a .
NAPOMENA:(NOTE: ) Gornji postupak može se neznatno razlikovati na matičnim pločama različitih proizvođača.
2] Resetirajte postavke BIOS-a
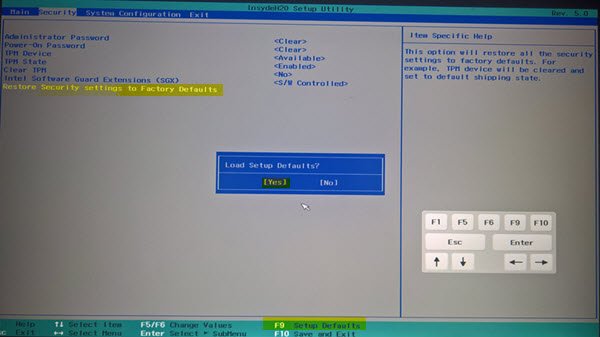
Postoji nekoliko načina za resetiranje BIOS-a , ali najsigurnija i najnetehnička metoda je da to učinite iz UEFI ili BIOS izbornika. Prvo(First) ponovno pokrenite računalo.
Držite pritisnutu tipku SHIFT dok se računalo pokreće i doći ćete na zaslon s naprednim opcijama za rješavanje problema . (Advanced troubleshooting options)Idite na Troubleshoot > Advanced Options i odaberite UEFI Firmware Settings.
Konačno, nastavite s ponovnim pokretanjem vašeg stroja. Prilikom pokretanja bit ćete preusmjereni na izbornik za postavljanje. Ovdje potražite gumb za resetiranje(reset) . Gumb ne mora nužno biti označen kao reset ; proizvođač to može nazvati kako god.
Provjerite područja postavki kao što su konfiguracija(configuration) , postavke(settings) , opcije(options) itd. Na stranici s postavkama pritisnite gumb za učitavanje zadanih(default) opcija BIOS-a i kliknite Da(Yes) kada se od vas zatraži provjera autentičnosti unosa.
Sada možete napustiti Napredne postavke(Advanced Settings) i područje mogućnosti pokretanja. Po završetku procesa, vaše postavke BIOS- a bi se vratile na svoje izvorne vrijednosti i sada se mogu pokrenuti sa SSD -a .
Nadam se da vam ovo pomaže.
Related posts
Kako pokrenuti Windows u UEFI ili BIOS firmware
Windows računalo pokreće BIOS svaki put kada ga uključim
Računalo sa sustavom Windows 11/10 ne pokreće BIOS
Pristupite BIOS-u i promijenite redoslijed pokretanja za bilo koju verziju sustava Windows
Kako promijeniti redoslijed pokretanja u BIOS-u na vašem Windows računalu
Trenutne postavke BIOS-a ne podržavaju u potpunosti uređaj za pokretanje
Kako instalirati Windows 11 na naslijeđeni BIOS
Kako vratiti BIOS na zadane postavke
Što je BIOS? Što znači BIOS?
Kako provjeriti verziju BIOS-a iz Windowsa (8 načina)
Firmware sustava vašeg računala ne sadrži dovoljno informacija
Prečaci za UEFI BIOS i Windows 10 okruženje za oporavak
Kako promijeniti Legacy u UEFI bez ponovne instalacije Windows 11/10
HDG objašnjava: Što je BIOS?
Što je CMOS i čemu služi?
Navedite postavke BIOS-a računala pomoću GetBIOS PowerShell modula
Kako pristupiti i koristiti BIOS na VMware Workstationu
Prošlo kućište ... Fatalna pogreška ... Sustav je zaustavljen
Kako ažurirati BIOS na računalu sa sustavom Windows 11/10
Kako postaviti i koristiti BIOS ili UEFI lozinku na Windows 10 računalu
