Spriječite pristup naredbenom retku u sustavu Windows
Naredbeni redak sustava Windows(Windows Command Prompt) robusno je rješenje za administratore da brzo i jednostavno održavaju sustav u radu i neometano radi. Rijetko je da prosječni korisnik koristi naredbeni redak(Command Prompt) .
Umjesto da izazovu iskušenje, mnogi administratori sprječavaju pristup naredbenom retku(Command Prompt) kako bi obeshrabrili korisnike da rješavaju računalne pogreške i traže gdje mogu ugroziti integritet sustava.
Naredbeni redak sustava Windows
Windows Command Prompt (ponekad se naziva i DOS prompt) je alat koji administratorima omogućuje stvaranje paketnih funkcija, rješavanje računalnih pogrešaka i pozivanje naredbi na razini cijelog sustava kako bi administracija bila lakša i učinkovitija. Prosječni korisnik malo koristi ovaj alat.
Web je prepun(Web) savjeta o tome kako popraviti pogreške na računalu sa sustavom Windows. Neki korisnici preuzimaju na sebe rješavanje problema i ispravljanje vlastitih pogrešaka umjesto da čekaju stručnjaka.
Neki administratori olakšavaju sebi i sprječavaju korisniku pristup naredbenom retku(Command Prompt) umjesto da zabranjuju određene funkcije na temelju funkcije po funkciji. Sprječavanje pristupa naredbenom retku(Command Prompt) brz je način da se osigura da korisnici ne čačkaju uokolo u područjima u kojima ne bi trebali čačkati.
Onemogućite Windows Command Prompt putem pravila grupe(Group Policy)
Note: This method described below will work on Windows Vista, Windows 7, and Windows 8/10, but it will not work for the Home or Starter editions since they do not include support for Group Policy editing. For those cases, you can use the registry method mentioned below.
Prijavite(Log) se na Windows pomoću računa koji ima administrativne privilegije. Kliknite(Click) na Start>Run da otvorite dijaloški okvir Pokreni . (Run)Ako ne vidite naredbu Pokreni na izborniku (Run)Start , držite tipku Windows na tipkovnici i pritisnite tipku R. U okvir Pokreni(Run) upišite gpedit.msc i kliknite gumb U redu(OK) .

U lijevom oknu prozora Local Group Policy Editor otvorite mapu koja se nalazi na (Local Group Policy Editor)User Configuration>Administrative Templates>System . Pazite da kliknete na mapu System umjesto da je proširite.

U desnom oknu pronađite i dvaput kliknite na unos s oznakom Spriječi pristup naredbenom retku(Prevent Access to the Command Prompt) .

Sada biste trebali gledati u prozor Spriječi pristup naredbenom retku . (Prevent Access to the Command Prompt)Kao i većina instalacija sustava Windows , ovu postavku treba postaviti na opciju Nije konfigurirano(Not Configured) . Kliknite na opciju Enabled i kliknite na gumb OK .
Zatvorite sve ostale otvorene prozore i gotovi ste. Ne morate ponovno pokrenuti računalo da bi postavka stupila na snagu. Svim korisnicima računala sada je zabranjen pristup naredbenom retku(Command Prompt) .

Onemogućite pristup (Access)naredbenom(Command Prompt) retku putem registra(Registry)
Ako nemate pristup postavkama grupnih pravila(Group Policy) , možete ručno otići u registar i onemogućiti naredbeni redak. Da biste to učinili, prvo sigurno napravite sigurnosnu kopiju registra(backup the registry) u slučaju da nešto pođe po zlu.
Samo naprijed i otvorite uređivač registra klikom na Start i upisivanjem regedit . Idite na sljedeći put:
HKEY_CURRENT_USER\Software\Policies\Microsoft\Windows\
Vidjet ćete nekoliko tipki ispod tipke Windows , ali vjerojatno ne i System . Ako u sustavu Windows(Windows) nema ključa sustava(System) , morate ga stvoriti. To možete učiniti tako da desnom tipkom miša kliknete Windows i odaberete New – Key .

Imenujte ključ Sustav(System) , odaberite ga, a zatim desnom tipkom miša kliknite u desnom oknu i odaberite Novo(New) – DWORD (32-bitna) vrijednost(DWORD (32-bit) Value) .

Imenujte vrijednost DisableCMD i pritisnite Enter . Zatim dvaput kliknite na njega da ga uredite, odaberite Decimal i dajte mu vrijednost 2 . To znači onemogućiti samo naredbeni redak. Vrijednost 0 omogućit će naredbeni redak, a vrijednost 1 onemogućit će naredbeni redak i spriječiti pokretanje skripti.

Promjena bi trebala stupiti na snagu odmah. Ako pokušate otvoriti naredbeni redak, pojavit će se, ali sa sljedećom porukom:
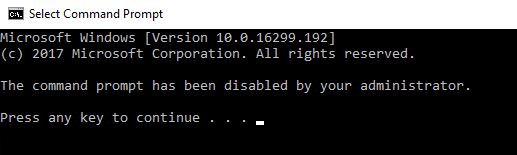
Iako je naredbeni redak(Command Prompt) koristan administrativni alat, malo povremenih korisnika sustava Windows 7 ga koristi. Umjesto da uskrate pristup značajkama operacijskog sustava na temelju funkcije po funkciji, mnogi administratori radije sprječavaju pristup naredbenom retku(Command Prompt) korištenjem jedne od gore navedenih metoda. Uživati!
Related posts
Otvorite naredbeni redak u mapi pomoću Windows Explorera
Pristupite FTP poslužitelju pomoću naredbenog retka u sustavu Windows 10
Kako otvoriti naredbeni redak (14 načina) -
Prečaci za UEFI BIOS i Windows 10 okruženje za oporavak
Dodajte upravljačku ploču i naredbeni redak u WinX izbornik u sustavu Windows 10
Naredbeni redak - najmoćniji i najmanje korišteni alat za Windows
Kako pokrenuti naredbeni redak kao administrator u sustavu Windows 11/10
34 tipkovnička prečaca za naredbeni redak sustava Windows 10
Kako prebrojati datoteke u mapi koristeći PowerShell, CMD ili File Explorer
Pregledajte informacije o sustavu i upravljajte procesima iz CMD-a ili PowerShell-a
Zamijenite Powershell naredbenom linijom u izborniku Start sustava Windows 10
Kako koristiti diskpart, chkdsk, defrag i druge naredbe povezane s diskom
Kako popraviti nedostajuće ili oštećene Windows datoteke iz naredbenog retka
Kako popraviti Microsoft 365 pomoću naredbenog retka u sustavu Windows 11/10
Pronađite ključ proizvoda sustava Windows pomoću naredbenog retka ili PowerShell-a
Upravljajte bežičnim mrežama pomoću naredbenog retka u sustavu Windows 11/10
5 zabavnih i štreberskih stvari koje možete učiniti s Telnet klijentom
Kako vratiti registar pomoću naredbenog retka u sustavu Windows 11/10
Kako urediti registar iz naredbenog retka u sustavu Windows 10
Kako ažurirati upravljačke programe pomoću naredbenog retka u sustavu Windows 11/10
